Tips, Troubleshooting and How-To Guides for Mac, iPhone, iPad, Apple TV, watchOS Users
About Thunderbolt, HDMI, USB, Wi-Fi/Bluetooth, AirPrint, AirPlay, FaceTime, iCloud, Troubleshooting, more.
Updates: Apple Vision Pro Guides, iPhone Stolen Device Protection (added in iOS 17.3),
macOS 14 Sonoma (how to download, make bootable installer), iOS 17/iPadOS 17, Screen Distance,
Apple DIY Repair Manuals and Self-Service Repairs Guide, Apple Service and Repair Costs,
Malware, Privacy & Security Settings, Hide My Email, Mail Privacy Protection, macOS Upgrades, Repair Costs.
(Previous Updates: Lossless Audio & Dolby Atmos, AirTag, Rosetta 2, M1/M2 Macs, AirPods, Mac HDR, 2019 Mac Pro Parts Guides,
Private Wi-Fi Address, T2 Mac Firmware Restore, Pro Display XDR, added Security Mitigations info to Security Topics, Apple Arcade Articles,
Aperture migration to Photos or Lightroom Classic, eGPU support, "Metal" supported Macs, updated Apple Privacy topic,
HomePod tips, Secure boot and Startup Security Utility, macOS High Sierra and APFS drive format,
Apple TV 4K HDR/Dolby Vision, Tip for Can't boot from external drive in Sierra or later, Touch ID & Face ID,
Apple TV topic added doc on Single sign-on, Thunderbolt, HomeKit, Wi-Fi topics updated.
Updated Boot Camp, Apple Music, Photos App, Homekit, AppleCare, Apple Watch topics)
For Mac and Apple device owners or anyone wanting to learn more about Apple hardware and software, here is a listing of Apple's How-To articles, Specs, FAQs and Tips for Macs and other Apple devices. Includes guides to troubleshooting problems, backups, restoring or reinstalling Operating systems, and much more.
This page also has links to Apple Tips and Troubleshooting Help on HDMI, Audio, AirPlay, iTunes, Apple TV, CD/DVD sharing, USB, Apple Display Adapters, Mini DisplayPort, Thunderbolt, USB, Firewire, Tips for iOS/iPhone/iPad/iPod Touch and Apple watch users and a list of AirPort Utility and Firmware Updates for Apple WiFi Base Stations and Time Capsules. (Also Tips/Guides on using Boot Camp to run Windows on a Mac.)
Plus important tips on what to do with your personal files/data before selling or donating your Mac or iPhone/iPad, and what to do if your Apple product is lost or stolen (and beforehand).
(Note: Apple has frequently changed article titles, numbers, links and removed or revised articles listed as "Archived, no longer updated". I've kept links to archived articles as they may be useful for older OS X users, but every time I check, more are being removed.
= Topics Menu/Links =
(You can also use Browser's "Find" option to search page for other items/topics.)
Basics & Apps | Printing | WiFi & BlueTooth | Audio/Video | iTunes | Internet/Browsers | Mail | Facetime | AirPlay | AirDrop | AirPods | Apple watch
macOS Security | Backups/Time Machine | HomeSharing | Displays/TV | Apple TV | iCloud | Migrating Files from a Mac/PC | Ports & Adapters
Diagnostics | Troubleshooting | macOS Upgrades | macOS Updates | Reinstall macOS | Startup Problems
Apple Self Service DIY Repairs | Apple Repair Costs | If your Apple device is Lost or Stolen
- Mac Support Home (with pages for each model & macOS)
- How to set up your new Mac (now goes to "Set up your MacBook Pro")
- Help your child set up a Mac
- How to get Apple Intelligence
- macOS User Guide
- macOS User Guide Table of Contents
- Organize your files in the Finder on Mac
- Get to know the Mac desktop
- Use the Dock on Mac
- See open windows and spaces in Mission Control on Mac
- Use Launchpad to view and open apps on Mac
- Use Switch Control on Mac
- How to Prevent apps and windows from reopening on Mac
(originally titled "Automatically re-open windows, apps, and documents on your Mac".)
- Set the date and time automatically on your Mac
- How to use Control Center on your Mac
- Control Center brings menu bar items such as Bluetooth, Wi-Fi, and Sound together in a single place.
Plus you get additional controls and instant access to them all.
- Change Privacy & Security settings on Mac
- Manage the information your Mac makes available to others across the internet or on a network.
- Set up users, guests, and groups on Mac
- How to enable the root user or change the root password on Mac
"Mac administrators can use the root user account to perform tasks that require access to more areas of the system."
- How to uninstall apps on your Mac
- Use a light or dark appearance on your Mac
- How to change Night Shift settings on Mac
- Use a screen saver on your Mac
- Customize the desktop picture on your Mac
- How to take a screenshot on your Mac
- How to Change your Mac startup disk
- How to Use an external storage device as a Mac startup disk
- How to shut down or restart your Mac
(was originally "Log out, sleep, wake, restart, or shut down your Mac".)
- Mac keyboard shortcuts
- Change Shortcut settings for accessibility on Mac
- Mac Startup Key Combinations (for Apple silicon & Intel-based Macs)
- If your Mac doesn't respond to key presses
- How to use the function keys on your Mac
- How to turn your Mac keyboard's backlighting on or off
- How to use the Touch Bar on Mac
- How to use function keys on MacBook Pro with Touch Bar
- Mac notebooks: Key placement and functions (archived Jan. 2017)
- How to Use emoji and symbols on Mac
- If you can't type accented characters, use Dictation, or select emoji in Touch Bar of MacBook Pro
- These features may not work if you installed Webroot SecureAnywhere. See article for solution.
- How to zoom in or out on Mac
- How to zoom in on the Touch Bar on Mac
- Apple Accessibility Support
- How to use a pointer device with AssistiveTouch on your iPhone, iPad, or iPod touch
- How to use the Force Touch trackpad
- How to use Multi-Touch gestures on your Mac
- How to turn on three finger drag for your Mac trackpad
Apple Wireless Keyboard, Mouse & Trackpad Setup/Tips
- How to Set up your Magic Keyboard, Magic Mouse, or Magic Trackpad with your Mac
- If you can't connect your Magic Keyboard, Magic Mouse, or Magic Trackpad to your Mac
- Find the serial number of your Magic Keyboard, Magic Mouse, or Magic Trackpad
(was titled "How to identify your Apple wireless mouse, keyboard, or trackpad".)
- Using a Bluetooth mouse, keyboard, or trackpad with your Mac (archived March 2021)
- Apple Wireless Keyboard and Magic Keyboard compatibility with iOS devices (archived May 2021)
- Set up and use Magic Keyboard for iPad
- Learn iPad keyboard shortcuts (with external keyboard)
- Use your Smart Keyboard Folio or Smart Keyboard with your iPad
- If you can't connect your iPad to your Magic Keyboard, Smart Keyboard, or Smart Keyboard Folio
- Recharge the built-in battery in your Apple keyboard, mouse, or trackpad
- Apple Wireless Keyboard, Mouse, and Trackpad: How to install batteries (archived Apr. 2020)
Using Dictation and Voice Commands in macOS
- How to Use Siri on your Mac in macOS Sierra and later.
- About Ask Siri, Dictation & Privacy
- How to Use Voice Control on your Mac
- Dictation on your Mac might not work if your Internet connection is filtered (archived July 2020)
- If you can't use Dictation or type accented characters on your Mac
- If you installed Webroot SecureAnywhere, this can prevent those features from working.
(See the article linked above for how to fix this.)
About Spotlight
- Search with Spotlight on Mac
- How to rebuild the Spotlight index on your Mac
(originally titled "Spotlight: How to re-index folders or volumes")
Activity Monitor User Guide and Tips
- Activity Monitor User Guide Table of Contents
- How to use Activity Monitor on your Mac now goes to
Activity Monitor User Guide.
- Check if your Mac needs more RAM in Activity Monitor
- View energy consumption in Activity Monitor on Mac
- If kernel_task is using a large percentage of your Mac CPU
About System Info, and 32-Bit Apps
- About System Information on your Mac
- Used to see a summary of information about your Mac hardware, software, and network.
- 32-bit app compatibility with macOS High Sierra 10.13.4 and later
- About the transition to 64-bit technology and how it affects 32-bit apps.
"When installing macOS, you may see a list of recently used apps that are 32-bit. You can review this list before deciding to continue installation. You may also see a prohibitory symbol over the icon of each 32-bit app in the Finder, letting you know that the app will not open.
For all 32-bit apps, please contact the developer of the app to learn whether an updated version of their software is available or planned."
(32-bit apps won't open in macOS 10.15 Catalina and later macOS versions.)
macOS Terminal Shell Changes in macOS Catalina (and later)
- How to use zsh as the default shell on your Mac
"Starting with macOS Catalina, your Mac uses zsh as the default login shell and interactive shell. You can make zsh the default in earlier versions of macOS as well."
Linked article covers how to change your default shell, how to use a different shell without changing the default,
how to switch to a zsh profile and prompt, how to test your shell scripts, and how to make zsh emulate sh.
Mac Files and Disk Storage Tips
- How to free up storage space on your Mac
- What is "Other" and "Purgeable" space in About This Mac Storage tab?
(now goes to System Information User Guide.)
- See if your Mac shares space across APFS volumes in System Information
- If you see more than 1 disk in the Storage area of System Information, your internal disk has multiple volumes.
- How to use Pro Apps with Optimized Storage (archived Sept 2022)
- How to download content from iCloud when using Optimized Storage
(HT206170 no longer online.)
Erase all Content & Settings Only (without erasing the installed macOS.)
- Erase your Mac and reset it to factory settings
macOS Monterey and later includes Erase All Content and Settings,
a way to quickly and securely erase all of your settings, data, and apps,
while maintaining the operating system currently installed.
If your Mac includes this feature when using macOS Monterey or later,
use it instead of other utilities to erase your Mac.
Help using Mac Disk Utility
- Disk Utility User Guide (home page)
- How to repair a Mac disk with Disk Utility
- List of Topics for Disk Utility Help
- How to Repair a disk using Disk Utility on Mac
- How to choose between APFS and Mac OS Extended when formatting a disk for Mac
- now goes to Use Disk Utility to erase an Intel-based Mac.
- Use Disk Utility to erase a Mac with Apple silicon
- Mac OS Extended format (HFS Plus) volume and file limits (HT201711 no longer online)
Apple Account related Guides
- How to create a new Apple Account
- Where can I use my Apple Account?
- Manage and use your Apple Account
- Create an Apple Account for your child
- Make sure that each family member has a unique Apple Account
- About Managed Apple Accounts for education
- About your Apple Account email addresses
- Check your Apple Account device list to see where you're signed in
- See who has access to your iPhone or iPad
- Set up an account recovery contact
- Help a friend or family member as their account recovery contact
- How to use account recovery when you can't reset your Apple Account password
Apple Account Security
- Security and your Apple Account
- About Security Keys for Apple Account
- Two-factor authentication for Apple Account
- Set up a recovery key for your Apple Account
- Two-step verification for Apple Account
- If you think your Apple Account has been compromised
- Report a security or privacy vulnerability
- Get help with security issues
- Change your Apple Account password
- What to expect when in contact with Apple Support
- If youÕre asked to confirm your Apple Account when you contact Apple
Adding a Legacy Contact, Requesting Access to a Deceased Family Member's account
- How to add a Legacy Contact for your Apple Account
- Data that a Legacy Contact can access
- Request access to an Apple account as a Legacy Contact
- How to request access to a deceased family member's Apple accounts
If you want to disable or remove your Apple Account
- How to deactivate your Apple Account
- How to delete your Apple Account
- How to request access to a deceased family member's Apple account
Family Sharing
- What is Family Sharing?
- How to set up Family Sharing
- Share your location with your family
- Share your location with iPhone
- How to share purchases with your family
- How to download apps and content that your family members purchased
- What types of content can I share with my family?
- If you don't see your family's shared content
- Move a child to another group using Family Sharing
- How to Leave Family Sharing
- Approve what kids buy with Ask to Buy
- If Ask to Buy isn't working
About Restrictions, Parental Controls and Screen Time
- How to use a passcode with your iPhone, iPad, or iPod touch
- How to use Screen Time on your Mac (in macOS Catalina or later)
- How to use Screen Time on your iPhone, iPad, or iPod touch
- If you forgot your Screen Time passcode
- Learn how to reset your passcode if you forgot it.
- How to use parental controls on your child's iPhone, iPad, and iPod touch
- About Communication Safety on your child's Apple device
- About Sensitive Content Warning on Apple devices
- How to Use Restrictions in iTunes on your PC
(was titled "use Restrictions in iTunes on your Mac or PC". See below for restrictions on Mac using Screen Time.)
- Prevent in-app purchases from the App Store
(was titled "Use restrictions to prevent purchasing on your iPhone, iPad, or iPod touch")
- How to use Restrictions on your Apple TV
- How to Use Guided Access with iPhone, iPad, and iPod touch
"Guided Access limits your device to a single app
and lets you control which features are available.
You can turn on Guided Access when you let a child use your device,
or when accidental gestures might distract you."
About "Sign in with Apple"
- What is Sign in with Apple?
"A fast, easy, and more private way to sign in to third-party apps and websites..."
- Requires Two-factor authentication for your Apple Account.
- How to use Sign in with Apple
- Manage the apps that you use with Sign in with Apple
Automatic Verification for Logging In to Apps & Websites
- About Automatic Verification (for apps & websites that support it.)
"Automatic Verification makes signing in to apps and websites more convenient, private, and accessible on your iPhone, iPad, or Mac.
With iOS 16, iPadOS 16.1, macOS Ventura, or later, if you're already signed in to your device with your Apple Account,
Automatic Verification privately authenticates you to participating apps and websites, so that you don't have to complete a CAPTCHA.
All you have to do is sign in to the app or site."
(Automatic Verification is turned on by default, article shows how to turn it Off, and what to do "If you still get CAPTCHAs".)
Apple Privacy Related Articles
- Apple's Privacy Policy
- Apple Account & Privacy
- Apple Pay & Privacy
- Advertising & Privacy
- Control personalized ads on App Store, Apple News, & Stocks
- Apple Music & Privacy
- Game Center & Privacy
- App Store and Privacy
- About privacy information on the App Store and the choices you have to control your data
- Understand and control the personal information that you store with Apple
Privacy and Security Related Settings
- Apple's Personal Safety User Guide
- Keep yourself safe and your data private.
- Apple Privacy - Control is yours
- If an app asks to track your activity
- Guard your privacy on Mac
- Change Privacy & Security settings on Mac
- Change Privacy & Security Advanced settings on Mac
- Use the built-in privacy and security protections of iPad
- How Safety Check on iPhone works to keep you safe
- Additional considerations when using Safety Check
- Delete suspicious content from your devices
"You can delete any content you're concerned about or don't recognize,
such as unknown apps and configuration files on your iPhone, iPad, or Mac."
- About Lockdown Mode
"Learn how Lockdown Mode helps protect devices against extremely rare and highly sophisticated cyber attacks.
Lockdown Mode is available in iOS 16 and later, iPadOS 16 and later, and macOS Ventura and later."
- How to Control access to input monitoring on Mac
- How to Control access to the microphone on Mac
- Set up content and privacy restrictions in Screen Time on Mac
- Change Content & Privacy settings in Screen Time on Mac
Location Services and Privacy
- About Location Services & Privacy
- About privacy and Location Services in iOS, iPadOS, and watchOS
- Turn Location Services and GPS on or off on your iPhone, iPad, or iPod touch
- How to stop sharing your iPhone or iPad location
Guides for Apps included in macOS
- How to use Messages with your Mac
- Read books and more with Apple Books (app)
- How to Publish and sell books on Apple Books now goes to
Transition from iBooks Author to Pages
- Listen to audiobooks in Apple Books (app)
- How to edit images and mark up PDFs with Preview on your Mac
- Now goes to Annotate a PDF in Preview on Mac.
- How to use Preview to combine PDFs on your Mac
- How to Use HEVC movies with Pages, Numbers, and Keynote
- Convert Keynote presentations to PDF, Microsoft PowerPoint, and more
- Convert Pages documents to PDF, Microsoft Word, and more
- How to create a PDF in Pages, Numbers, and Keynote (archived Mar. 2018)
Notifications Settings on Mac
- How to use Notification Center on Mac
- How to turn notifications and emails on or off in Apple News
- Enhanced notifications that can wake your Mac (HT204353 no longer online)
About Fonts on Mac
- How to install and remove fonts on your Mac
- How to change Font Book settings on Mac
- Fonts included with macOS Big Sur (archived Oct. 2021)
- Fonts included with macOS Catalina (archived Oct. 2021)
About Fonts on iOS/iPadOS
- How to Change the font size on your iPhone, iPad, and iPod touch
You can change font size in Mail, Contacts, Calendar, Phone, Notes, & other apps that support Dynamic Type.
About Maps App
- Maps User Guide for macOS
- View Maps on your iPhone
Pages, Numbers, and Keynote Apps
- Pages Support home
- Numbers Support home
- Keynote Support home
- Use HEVC movies with Pages, Numbers, and Keynote
- About collaboration for Pages, Numbers, and Keynote
- Features in Pages, Numbers, and Keynote on iCloud.com
- How to use Pages, Numbers, and Keynote with Box
- About iWork and Box collaboration security
- Open older iWork files in newer versions of Pages, Numbers, and Keynote (archived July 2022)
- About iWork '09 compatibility in macOS (archived July 2022)
- Learn about changes to macOS and how to update your iWork apps.
Printing Tips and Troubleshooting
- How to Print documents from your Mac
- Solve printing problems on Mac
- If you can't print from your Mac or iOS device (now goes to above)
- Tip for Printer Problems with Apple M1 Chip Macs (run under Rosetta)
- If your HP printer doesn't work and you see a warning that HP software '...will damage your computer'
- USB printer troubleshooting for AirPort Express, AirPort Extreme, & Time Capsule (archived Aug 2019)
- OS X: About graphic resolutions for inkjet and laser printers (HT202895 no longer online)
AirPrint (Wireless Printers)
- About AirPrint, with list of compatible printers, servers and USB-only devices.
- Connecting an AirPrint printer to your Wi-Fi network
- Use AirPrint to print from your iPhone, iPad, or iPod touch
- OS X: How to connect to an IP-based printer or AppleTalk printer via IP (HT202167 no longer online)
- Mac OS X: Removing information about completed print jobs (HT201655 no longer online)
Mac Printer/Scanner Drivers and Software
- Printer and scanner drivers for Mac This list is no longer updated. (Archived)
(Often it's better to get software/updates from your Printer brand's website)
Mac Scanner Permissions Error
- 'You do not have permission to open the application' when using a scanner on Mac
"You might get this error when you try to use your scanner from within Image Capture, Preview, or Printers & Scanners preferences.
When attempting to connect to your scanner and begin a scan, you might get a message that you do not have permission to open the application, followed by the name of your scanner driver. The message says to contact your computer or network administrator for assistance, or indicates that your Mac failed to open a connection to the device (-21345).
To resolve this issue, please install the latest macOS updates."
Sleep, Standby, Power Nap Info
(Owners of RAID card for Mac Pro/Xserves, see below for info on enabling sleep)
- Use the Energy Saver settings on your Mac now goes to
Change Energy Saver preferences on a Mac desktop computer
- Mac computer Status Indicator Light behavior (was "Sleep Indicator Light...")
- Mac Pro (2019) status indicator light behavior
- If your Mac won't go to or stay in sleep
- Magnets in devices might cause your Mac notebook computer to sleep (archived Sept. 2020)
- If you see a progress bar when your Mac wakes from sleep now goes to "What is safe sleep on Mac?"
(Didn't want my 2012 Mac Mini to auto-shutdown after hours of sleep, so tried PMSET edits.)
- What is Power Nap on Mac?
- Turn Power Nap on or off on Mac
- About standby on your Mac with list of supported Mac models.
(above HT202124 article was archived in Oct. 2017, but now goes to
https://support.apple.com/en-us/101363 (no "HT" prefix) with same title, but an August 7, 2023 date.)
"Some Mac computers can conserve energy using the standby feature.
When your Mac goes into standby mode, it saves your current session
- your open applications, files, and windows - to your hard drive.
Your Mac also turns off some of its hardware systems to save power.
If you have a Mac notebook, standby lets it stay asleep on battery power longer.
A notebook with a fully charged battery can remain in standby mode for up to thirty days
without being plugged in to power.
Mac computers from 2013 or later enter standby after being in sleep mode for 3 hours.
Earlier models enter standby after just over an hour of sleep."
Mac models that can use standby
- MacBook (2015 and later)
- MacBook Pro (2012 and later)
- MacBook Air (2010 and later)
- SSD and Fusion drive versions of Mac mini (2012 and later)
- SSD and Fusion drive versions of iMac (2012 and later)
- Mac Pro (Late 2013)
- If your MacBook Pro (Retina, 15-inch, Mid 2015) won't wake from sleep (archived Jan. 2020)
- Mid 2011 Mac mini & mini Server: Does not go to sleep when Thunderbolt to Ethernet Gigabit Adapter is connected (original HT203627 archived in Feb. 2017 now goes to https://support.apple.com/en-us/100905 (no "HT" prefix), same title, dated Aug. 7, 2023.)
- About Wake on Demand and Bonjour Sleep Proxy (HT201960 was archived, now replaced)
- Above link now goes to Share your Mac resources when it's in sleep.
(HT3789 article on "How to disable Bonjour service advertising without disabling DNS"
removed by Apple due to changes in OS X Yosemite and later.)
- If you're unable to resolve or bind to domains that end in .local (archived Jan 2017)
macOS Security Tips for your Mac
- Apple Platform Security (Hardware & Software)
- Apple Platform Security Table of Contents
- Listing of Apple Security Updates
- About Rapid Security Responses for macOS, iOS, & iPadOS
(Rapid Security Response updates are only sent to the latest version of macOS, iOS, & iPadOS.)
- About the security of passkeys
- About Security Keys for Apple Account
- Physical security keys provide extra protection for your Apple Account against phishing attacks.
- Mac computers with the Apple T2 Security Chip
- About the read-only system volume in macOS Catalina or later (now archived)
- About encrypted storage on your new Mac (for Macs with T2 chip)
- About Secure Boot (for Macs with Apple T2 Chip)
- now goes to the article below on Startup Security Utility,
- About Startup Security Utility on a Mac with the Apple T2 Security Chip
- How to Change security settings on the startup disk of a Mac with Apple silicon
- About System Integrity Protection on your Mac (in OS X El Capitan and later)
- Protecting Security Information (about Apple product security key, PGP)
- Recognize and avoid social engineering schemes including phishing messages, phony support calls, and other scams
- What to expect when in contact with Apple Support
- If youÕre asked to confirm your Apple Account when you contact Apple
- If you get a Deceptive Website Warning in Safari
FileVault Encryption Articles
- How to Encrypt Mac data with FileVault
- How to How to use institutional recovery keys with Intel-based Macs (archived July 2022)
Gatekeeper and macOS Firewall info
- Safely open apps on your Mac (was titled "About Gatekeeper")
- Block connections to your Mac with a firewall
- How to Change Firewall settings on Mac
(Covers macOS Ventura to macOS High Sierra.)
Activation Lock on Mac
- Activation Lock for Mac
- Activation Lock is designed to prevent others from using your Mac if it's lost or stolen.
- How to Remove Activation Lock
Mac Firmware Password
- How to set a firmware password on your Mac
("Feature requires a Mac with Intel processor. For a Mac with Apple silicon, simply turn on FileVault". )
- Setting up firmware password protection on PowerPC-based Macs (HT1352 no longer online)
Avoiding Malware Tips
- What is malware on Mac?
- Protect your Mac from malware
- Ways to avoid malware and harmful apps on Mac
- Delete suspicious content from your devices
- includes info on removing unknown configuration profiles from your iPhone, iPad, or iPod touch.
- Block pop-up ads and windows in Safari
- Safety tips for handling email attachments and content downloaded from the Internet
- Recognize and avoid phishing messages, phony support calls, and other scams
Mac Privacy Tips
- Guard Your Privacy on Mac
- Change Privacy & Security settings on Mac
- How to Browse privately in Safari for Mac
(also see Turn Private Browsing on or off on your iPhone and Turn Private Browsing on or off on your iPad.)
May 2019 Security Updates and Mitigations for Intel CPU Vulnerabilities
(Info below is from May 2019, before later macOS/Security Updates and before macOS 10.15 Catalina was released.)
- How to enable full mitigation for Microarchitectural Data Sampling (MDS) vulnerabilities
"This option is available for macOS Mojave, High Sierra, and Sierra after installing security updates."
(See section "How to enable full mitigation for MDS in macOS" in the above support article.)
- Additional mitigations for speculative execution vulnerabilities in Intel CPUs
"... security updates in macOS Mojave 10.14.5 to protect against speculative execution vulnerabilities in Intel CPUs...
macOS 10.14.5 includes security updates for Safari, and the option to enable full mitigation...
Security Update 2019-003 High Sierra & Security Update 2019-003 Sierra include the option to enable full mitigation."
(Above article has listing of "Unsupported Mac models" from 2009-2012. The only 2012 unsupported Mac listed is the Mac Pro. As mentioned in the Apple article, the reason those Macs are 'unsupported' is due to no microcode update for their CPUs from Intel. That is also why they are not supported by Apple for macOS 10.15 Catalina installs. (There are 'unofficial' (3rd party) macOS Installer patches on the web however, but no Intel microcode security patches for those CPUs to date.)
Updating macOS
- Find out which macOS version your Mac is using
- How to update macOS on Mac
- About background updates in macOS
- includes Rapid Security Responses, security-configuration updates and system data files.
- About Rapid Security Responses for iOS, iPadOS, and macOS
- Rapid Security Responses deliver important security improvements between software updates.
- If an error occurred while updating or installing macOS
- How to verify the authenticity of manually downloaded Apple Software Updates
Mac App Store Info/Troubleshooting
- Download apps from the App Store on your Mac (was "Get help with the App Store on your Mac")
Above article covers:
- How to download apps for Mac.
- How to find apps that you bought.
- If you can't find the App Store.
- If you have an issue when you download apps.
- Get help with an app that does not work.
- Require a password for App Store and iTunes purchases
- (How to) Redownload apps and games from Apple
- If you can't download or update apps on your Mac
- If you can't connect to the App Store, iTunes Store, or other Apple services
- Check VPN & third-party software to help resolve network connectivity issues
- Control personalized ads on the App Store, Apple News, and Stocks
- If there's an issue when you redownload apps, movies, or other content from Apple
- View your purchase history for the App Store and other Apple media services
- See or cancel pre-orders for apps, movies, music, or books
- Buy additional app features with in-app purchases and subscriptions
- If you can't find or use your in-app purchases
- How to force an app to quit on your Mac
Listing and Downloads for Mac Firmware Updates (EFI/SMC)
- EFI and SMC firmware updates for Intel-based Macs (Archived) *NOT CURRENT* (Archived in 2017)
(No longer has downloads for latest updates & doesn't even list the latest firmware version numbers.)
- Firmware updates for Intel-based Macs require a GUID partition scheme (archived since March 2016)
Backing Up Your Files / Using Time Machine
- How to Back up your Mac with Time Machine
- How to Restore your Mac from a backup
- Restore items backed up with Time Machine on Mac
- If Time Machine takes a long time to back up
- If Time Machine remains in the "preparing" stage on Mac
- If you can't back up or restore your Mac using Time Machine
- Other ways to back up and restore files
- About Time Machine local snapshots
("Starting with macOS High Sierra, an additional snapsnot is saved before installing any macOS update.")
- Backup disks you can use with Time Machine
- How to Transfer Time Machine backups from one backup disk to another
(was titled "How to transfer Time Machine backups from current backup drive to a new backup drive")
- Setting up Time Capsule for the first time (archived July 2019)
- How to move Time Machine backups from one AirPort Time Capsule to another (archived Aug 2019)
- How to verify, repair, or erase an AirPort Time Capsule drive using AirPort Utility
(HT202174 was archived Sept. 2020, now no longer online)
- Included what to do if you're selling or giving away your AirPort Time Capsule.
- You can't install macOS on a Time Machine backup disk (HT203322 no longer online)
- The macOS installer is designed to prevent you from installing macOS on a Time Machine backup disk.
iMovie Tips & Info
- How to make your own movie with iMovie
- Create a new iMovie project
- Add text to your iMovie project
- About incompatible media in iMovie for macOS
- Using HEIF or HEVC media on Apple devices
(iOS 11 & macOS High Sierra introduced support for these industry-standard media formats.)
- Add songs and other audio files to your iMovie project
- Add a soundtrack and sound effects to your iMovie project
- Update iMovie projects and events on a Mac
- Change the look of your iMovie project
- Change the background of a clip in iMovie
- Trim and arrange videos and photos in iMovie
- How to Move your iMovie for Mac library
- How to Move iMovie Theater content to iCloud Photos
- Use 4K and 60 frames per second video in iMovie
- Work with multiple libraries in iMovie on Mac
- iMovie supported Cameras, listed by Brand and Model.
- Add photos and videos from the Photos app to your iMovie project
(Above article HT204674 no longer online)
About QuickTime Player and Screen Recording (see below for DVD Player info)
- QuickTime Player User Guide and Table of Contents.
- How to record the screen on your Mac using the Screenshot toolbar or Quicktime Player.
- If an audio or video file doesn't play on Mac
(was titled "Media formats supported by QuickTime Player")
- If QuickTime Player converts legacy media files before playing them
- Installing QuickTime Player 7 on Mac OS X v10.6.3 to OS X El Capitan v10.11.6 (archived Oct. 2016)
(may help if you have older media formats or workflows that require an older version of QuickTime Player.)
About Universal Control for Macs & iPads
- Universal Control: Use a single keyboard and mouse between Mac and iPad
- Use the keyboard, mouse, or trackpad of a Mac to control up to 2 other nearby Mac or iPad devices.
iOS Devices & Macs that Support Continuity, Handoff, Instant Hotspot, Calling and SMS
- System requirements for Continuity features on Apple devices
- with supported models list.
- How to Use Continuity to connect your Mac, iPhone, iPad, iPod touch, and Apple Watch
- with info on using AirDrop, AirPlay, Universal Clipboard, Sidecar, Instant Hotspot, & more.
- How to use Handoff to continue tasks on your other devices
- Use Universal Clipboard to copy and paste between your Apple devices
- How to use Continuity Camera on your Mac (with list of requirements)
- Make and receive calls on your Mac, iPad, or iPod touch
- With the iPhone Cellular Calls feature, you can make and receive calls
from your Mac, iPad, or iPod touch when those devices are on the same network as your iPhone.
Personal Hotspot and Instant Hotspot (Setup, Usage and Troubleshooting)
- How to set up a Personal Hotspot on your iPhone or iPad
- Use Instant Hotspot to connect to your Personal Hotspot without entering a password
- If Personal Hotspot is not working on your iPhone or iPad (Wi-Fi + Cellular)
About VPNs with macOS Catalina and iOS 13 or later
- Check VPN (Virtual Private Network) and third-party software to help resolve network connectivity issues
- Use network locations on Mac
- VPN enhancements in iOS 13 and macOS Catalina (and later)
"Starting with iOS 13, IPsec supports HMAC-SHA-256 with IKEv1 VPN.
To make sure that your iOS 13 and macOS Catalina clients can connect to your IKEv1 or VPN server, configure the server to truncate the output of the SHA-256 hash to 128 bits. Truncating to a smaller number of bits might cause the server to drop data that VPN clients transmit."
Using macOS Network Utility, Network Locations and Ethernet Tips
- About Network Utility (included the App's location in various macOS versions)
- Above HT202790 now goes to macOS User Guide.
- How to use network locations on your Mac
- Use Ethernet to connect two Mac computers
- TCP and UDP ports used by Apple software products
- Ports used by Profile Manager in macOS Server (archived April 2022)
- How to use Apple products on enterprise networks
- Change Firewall preferences on Mac
- Updated info for users of macOS Ventura to macOS High Sierra.
- How to Block connections to your Mac with a firewall
- If the Ethernet connection on your Mac stopped working recently, follow these steps to restore it (Apple's article no longer online)
It included how to check System Information to find out which version of "Incompatible Kernel Extension Configuration Data" is installed. If you have version 3.28.1, you need an update.
- Mac OS X v10.4 and later: How to prevent .DS_Store file creation over network connections
(Link removed after HT1629 article no longer online. I saved a PDF copy when it was archived.)
10 Gigabit Ethernet (for some newer Macs)
- About the 10 Gigabit Ethernet port on Mac
- How to Use Gigabit Ethernet on Mac
Wireless Networking and Bluetooth (below are Bluetooth Tips)
- Use Wi-Fi 6E networks with Apple devices
To join a Wi-Fi 6E network, you need one of these Apple devices:
- MacBook Air introduced in 2024 or later
- MacBook Pro introduced in 2023 or later
- iMac introduced in 2023 or later
- Mac mini introduced in 2023 or later
- Mac Studio introduced in 2023 or later
- Mac Pro introduced in 2023 or later
- iPhone 15 Pro, iPhone 15 Pro Max, all models of iPhone 16 except iPhone 16e, or later
- iPad Pro 11-inch (4th generation), iPad Pro 12.9 inch (6th generation), or later
- iPad Air 11-inch (M2), iPad Air 13-inch (M2), or later
- iPad mini (A17 Pro) or later
To create a Wi-Fi 6E network, you need a Wi-Fi router or access point that supports Wi-Fi 6E and has its 2.4GHz or 5GHz bands also enabled, preferably using a single network name (SSID) across all bands.
(Also read the WiFi 6E note in Network name section of Recommended settings for Wi-Fi routers and access points.)
- How to Manage the Wi-Fi connection on your Mac
- now goes to Connect to the internet with your Mac.
- How to use Control Center on your Mac
- Control Center brings menu bar items such as Bluetooth, Wi-Fi, and Sound together in a single place.
Plus you get additional controls and instant access to them all.
- If your Mac isn't connecting to the internet over Wi-Fi
- Check VPN and third-party software to help resolve network connectivity issues
- How to forget a Wi-Fi network on your iPhone, iPad, iPod touch, or Mac
- How to troubleshoot Wi-Fi connectivity (OS X 10.7.x and earlier)
(originally archived August 2019, later revised in February 2022 and August 2023.)
- Unable to join a Wi-Fi network with hidden SSID (Wi-Fi network name) (archived Aug. 2019)
- How to use private Wi-Fi addresses on iPhone, iPad, iPod touch, and Apple Watch
- About private Wi-Fi addresses and enterprise networks
iPhone, iPad and Apple TV Bluetooth and Wi-Fi Guides/Tips
- Below are guides for iPhone/iPad/iPod Touch Wi-Fi & Bluetooth and Apple TV Wi-Fi & Bluetooth
Wi-Fi/AirPort Base Station Info and Tips
- How to reset your AirPort base station
- About the status light on AirPort base stations (archived Sept. 2020)
- AirPort base stations: How to view WAN and Wi-Fi MAC addresses (archived July 2019)
- Recommended settings for Wi-Fi routers and access points
- Added note about Wi-Fi 6E:
"Make sure that all routers on your network use the same name for every band they support. If you give your 2.4GHz, 5GHz, or 6GHz bands different names, devices might not connect reliably to your network, to all routers on your network, or to all available bands of your routers. If your router is providing a Wi-Fi 6E network that isn't using the same name for all bands, Apple devices that support Wi-Fi 6E will identify the network as having limited compatibility."
- View and edit your Access Point Name (APN) on your iPhone and iPad
- Wi-Fi base stations: Extending the range of your wireless network by adding additional Wi-Fi base stations
- Can't add additional AirPort base stations to an extended network if MAC Address Access Control is enabled (now archived)
- Wi-Fi base stations: Setting up and configuring an extended wireless network (802.11n) (archived Sept. 2020)
- Wi-Fi base stations: Setting up and configuring a roaming network (802.11 a/b/g/n) (archived Sept. 2020)
- Wi-Fi base stations: Setting up and configuring a Wireless Distribution System (802.11b/g) (archived Aug. 2019)
- Multiple physical network interfaces on the same subnet may cause routing issues (archived July 2016)
- AirPort Base Station: ISP provisioning may prevent Internet connection via broadband (cable or DSL) (archived Aug. 2019)
- AirPort base station: IPv6 Tunnel Error after installing firmware 7.6.3 in router/NAT mode (archived Aug. 2019)
- AirPort: Slow 802.11n connection speed when connected using older WEP or WPA security mechanisms
(HT201411 was archived Aug. 2019, no longer online)
About Apple Wi-Fi Base Stations and USB Drives
- Using a USB drive with an AirPort base station with list of Base Station models. (archived Sept. 2020)
- Uses for the USB port of AirPort Time Capsule, AirPort Extreme, AirPort Express (archived Aug. 2017)
- How to mount an AirPort Extreme USB hard disk volume in Mac OS X and Windows (archived May 2016)
AirPort Express Info
- AirPort Express: What is client mode? (archived Aug. 2019)
- AirPort Express: How to join an existing Wi-Fi network in client mode (archived Sept. 2020)
- How to use an AirPort Express as an Ethernet to Wi-Fi bridge for a device without built-in Wi-Fi.
AirPort Base Firmware Updates and AirPort Utility Software
- How to Update the firmware on your AirPort base station
- For Info on AirPlay setup, see the AirPlay topic section
General Bluetooth Info and Tips
- How to use a Bluetooth mouse, keyboard, or trackpad with your Mac (archived March 2021)
- Learn about connecting Bluetooth input devices to your Mac, and get tips for using them.
- What's Bluetooth?
- Find out if your Mac has Bluetooth.
- About Bluetooth menu bar icons.
- Pair your Mac with a Bluetooth device.
- Remove a Bluetooth device from your Mac.
- Connect to Bluetooth devices after wake or startup.
- Wake your computer with Bluetooth devices.
- Connect multiple Bluetooth devices to one computer.
- Fix interference from other household devices.
- Press startup keys on a Bluetooth keyboard.
- How to Pair your iOS device or Mac with your Apple TV (now archived)
- Bluetooth glossary of terms (and icons) (now archived)
- Resolve Wi-Fi and Bluetooth issues caused by wireless interference
(was titled "Potential sources of Wi-Fi and Bluetooth interference")
- Bluetooth: Unreliable wireless performance may occur when USB 3.0 external devices are close (now goes to above article)
Bluetooth/Wireless Headphones
- If the sound from your wireless headphones cuts out or is distorted
- If sound quality is reduced when using Bluetooth headphones with your Mac
- Mac Bluetooth headset FAQ ("archived, no longer updated")
(original HT201916 archived in June 2017, now goes to 100873 (no HT prefix), same title, dated Aug. 7, 2023.)
- as of Aug. 9, 2023, the article's link to "items in Bluetooth preference pane dimmed" (TS2228) fails.
Apple Wired Headphones
- Use Apple wired headphones
- Use high-impedance headphones with your Mac
- You can connect high-impedance headphones directly to compatible Mac computers introduced in 2021 or later.
- If your headphones don't work with your iPhone, or iPad
- Apple Earbuds and static electricity
iPhone/iPad/iPod Touch related Wi-Fi & Bluetooth
- How to Use Wi-Fi 6E networks with Apple devices
- How to Use Bluetooth and Wi-Fi in Control Center
- How to connect a Bluetooth mouse or trackpad to your iPad
- How to Use a Bluetooth mouse or trackpad with your iPad
- If an app would like to use Bluetooth on your device
- Learn about new Bluetooth privacy settings on your iPhone, iPad, iPod touch, Apple Watch, and Apple TV.
- Status icons and symbols on your iPhone - what they mean
- (How to) Use Airplane Mode on your iPhone, iPad, iPod touch, and Apple Watch
(Includes a section on how to use Wi-Fi and Bluetooth in Airplane Mode.)
- Make a call with Wi-Fi Calling
- About Wi-Fi Assist (iOS 9 or later)
- Connect to Wi-Fi on your iPhone, iPad, or iPod touch
- If your iPhone or iPad won't connect to a Wi-Fi network
- If you need help with your Wi-Fi password
- How to find saved passwords and passkeys on your Mac
- How to share your Wi-Fi password from your iPhone, iPad, or iPod touch
- Learn how to share your Wi-Fi network password with friends and family.
- How to forget a Wi-Fi network on your iPhone, iPad, iPod touch, or Mac
About Private Wi-Fi addresses (MAC address) Option
(If you see an unknown MAC address on your Wi-Fi network, check if "Private Address" is enabled.)
- How to use private Wi-Fi addresses on iPhone, iPad, iPod touch, and Apple Watch
- Requires iOS 14 or later, iPadOS 14 or later, watchOS 7 or later.
- About private Wi-Fi addresses and enterprise networks
- How to Set advanced network settings in the iOS Setup Assistant (enterprise, static, proxy settings)
- Use iOS Setup Assistant to set proxies or other advanced network configuration options for your enterprise environment.
- How to Use captive Wi-Fi networks on your iPhone or iPad
- Captive Wi-Fi networks are public networks that you subscribe to or pay for.
- How to Pair your iOS device or Mac with your Apple TV (now archived)
- How to Pair a third-party Bluetooth accessory with your iPhone or iPad
- If you can't connect a Bluetooth accessory to your iPhone or iPad
- Bluetooth profiles that iOS and iPadOS support
- How to Use Maps and Bluetooth on your iPhone and iPad
- About the keyboards settings on your iPhone, iPad, and iPod touch
now goes to Adjust the onscreen and external keyboard settings on iPhone
- If your iPad keyboard is small or split in half
- Above article was titled "Split and move the keyboard on your iPad".
- How to Use the floating keyboard on your iPad
File Sharing - Mac and iPhone, iPad, iPod touch
- How to Set up file sharing on Mac
- How to Use the Finder to share files between your Mac and your iPhone, iPad, iPod touch
- Includes info on using AirDrop, Handoff, or iCloud Drive to share files.
- How to Use Ethernet to connect two Mac computers
- Tips for Connecting to legacy AFP services in OS X Lion or later (archived July 2016)
- Use iTunes to share files between your computer and your iOS or iPadOS device
- If using macOS Catalina or later, use the Finder to share files between your computer & iOS or iPadOS device.
- Use Shared with You on your iPhone, iPad, and iPod touch
- How to stop sharing your iPhone or iPad content
- About the Microsoft OneDrive compatibility warning on Mac
"Your Mac warns you when it detects a version of Microsoft OneDrive that uses a legacy system extension".
(Legacy system extension will not be available in macOS Monterey 12.3 or later.)
"An updated version of OneDrive that is compatible with macOS Monterey 12.3 or later is available for download from Microsoft.
For more information, visit Microsoft's support site."
- Adjust SMB browsing behavior in macOS High Sierra 10.13 and later
- How to disable SMB 1 or NetBIOS in macOS
- Learn how to disable SMB 1 or NetBIOS to prevent failover.
- this article is intended for enterprise and education system administrators.
Apple Remote Desktop
- Apple Remote Desktop User Guide for Mac
- What's new in Apple Remote Desktop
- Use the kickstart command-line utility in Apple Remote Desktop (archived June 2021)
- How to Uninstall or disable Apple Remote Desktop (HT201766 article no longer online)
iPhone and iPad Touch Control Center
- Access Control Center on your iPad
- Access Control Center on your iPhone
(iPod Touch was removed from above article in 2022.)
- Apps, settings, and features that you can use from Control Center
About Control Buttons on iPad
- Use the Home, side, and other buttons on your iPad
Internet Setup, Tips & Troubleshooting (see above for Wireless networking setup)
- How to connect to the Internet with your Mac
- Learn how to use Wi-Fi, Personal Hotspot, and Ethernet to connect to the internet.
- If your device has network connectivity issues, check for VPN and other third-party security software
- How to check your macOS Hosts file
- How to Share the internet connection on Mac with other network users
- iCloud Terms and Conditions (by Country)
connection on Mac with other network users
About Safari, Safari Extensions and Safari Profiles
- For latest info on Safari, see www.apple.com/safari/
- How to update to the latest version of Safari
- How to use profiles in Safari on Mac
Starting with Safari 17, you can use profiles to keep your browsing separate for topics like work, personal, or school.
Each profile has separate history, cookies, website data, extensions, Tab Groups, and favorites.
- How to use Safari extensions on your Mac
- How to install them, uninstall them, or share them across devices.
- If you can't turn on extensions in Safari
- How to find saved passwords and passkeys on your Mac
- including how to view saved passwords and passkeys in Safari.
- How to Browse privately in Safari for Mac
- Control which windows Safari reopens on Mac
- How to Change the default web browser or email app on Mac
- Turn Private Browsing on or off on your iPhone
- Turn Private Browsing on or off on your iPad
- How to Change the default web browser or email app on your iPhone, iPad, or iPod touch
- How to disable the Java web plug-in in Safari
(now goes to How to install Safari extensions on your Mac)
- Get Java for your Mac (DON'T install Java if you don't need it.)
- How to use split screen in Safari on your iPad
- Close split screen or a floating app on your iPad
- How to Use Multitasking on your iPad
Tips for Safari Problems
- If Safari doesn't open a page or work as expected on your Mac
- If Safari can't open the page because too many redirects occurred (now archived)
- If Safari isn't loading websites or quits on your iPhone, iPad, or iPod touch
- Clear the history, cache, and cookies from Safari on your iPhone, iPad, or iPod touch
- If your iCloud or Safari bookmarks aren't syncing
(In March 4, 2022 dated article, link about "iCloud bookmarks with Firefox/Chrome for Windows" is not working.
The article link "support.apple.com/kb/HT202806" is still "not found" as of Feb. 27, 2024 check.)
- If you get a Deceptive Website Warning in Safari
- If you see a "Not Secure" warning while browsing the web with Safari
- About limits on trusted server certificates (clip below is from article)
"In ongoing efforts to improve web security for our users, Apple is reducing the maximum allowed lifetimes of TLS server certificates.
TLS server certificates issued on or after Sept. 1, 2020 must not have a validity period greater than 398 days.
This change will affect only TLS server certificates issued from the Root CAs preinstalled with iOS, iPadOS, macOS, watchOS, and tvOS. Additionally, this change will affect only TLS server certificates issued on or after September 1, 2020; any certificates issued prior to that date will not be affected by this change.
Connections to TLS servers violating these new requirements will fail.
This might cause network and app failures and prevent websites from loading.
(This change will not affect certificates issued from user-added or administrator-added Root CAs.)"
See the linked Apple article for more details.
Mac Email and iCloud Email Setup (See below for other iCloud info)
- How to Set up iCloud Mail on your devices
- How to Add an email account to Mail on your Mac
- Choose the correct email service provider when you add an account to Mail
- How to Use the Mail app on your Mac to move, delete, or copy iCloud email (now archived)
- How to Use iCloud Mail on iCloud.com
- How to Use Custom Email Domain with iCloud Mail
"When you subscribe to iCloud+, you can use up to 5 custom domains to send & receive email with iCloud Mail".
Info on Hide My Email feature
- What is Hide My Email?
"Hide My Email lets you create unique, random email addresses
to use with apps, websites, and more so your personal email can stay private.
It's built in to Sign in with Apple and iCloud+."
- Learn more about Hide My Email and iCloud+
- Set up and use Hide My Email in iCloud+ on all your devices
Mail Privacy Protection
- Change Privacy preferences in Mail on Mac
- Use Mail Privacy Protection on Mac
- Use Mail Privacy Protection on iPhone
- Use Mail Privacy Protection on iPad
- Use Mail Privacy Protection on iPod Touch
- If you see 'Unable to load remote content privately' at the top of an email
- How to Sign or Encrypt emails in Mail on Mac
Mail Limits and Advanced Settings
- Mail Drop Limits
- Mailbox size and message sending limits in iCloud
- iCloud Mail server settings for other email client apps
- Postmaster information for iCloud Mail for system administrators.
iCloud Junk Mail
- Report and reduce spam in iCloud Mail
"Learn how iCloud Mail filters out junk mail or spam, and how to delete and minimize junk mail."
Also info on Mail Privacy Protection settings, and iCloud email alias or Hide My Email with iCloud+.
- Recognize and avoid phishing messages, phony support calls, and other scams
- also see Identify legitimate emails from the App Store or iTunes Store.
iCloud Mail Problems
- If iCloud Mail isn't working
- If you can't see email messages in Mail on Mac
If messages seem to be missing because Mail doesn't show them, try these solutions.
- If you can't send or receive email on your Mac
- if Mail on your Mac keeps asking for your password
- How to find saved passwords and passkeys on your Mac
- How to use Mail Connection Doctor in Mail on Mac
Setup eMail Accounts on iPhone, iPad, or iPod Touch
- Set up your iPhone or iPad (iPod touch removed)
- Add an email account to your iPhone, iPad, or iPod touch
- Use mailboxes to organize emails on your iPhone, iPad, and iPod touch
- How to delete emails on your iPhone, iPad, and iPod touch
- Unsend email with Undo Send in Mail on iPhone (requires iOS 16)
- If you can't send email on your iPhone or iPad (iPod touch removed)
- If you can't receive email on your iPhone, iPad, or iPod touch
- Set up Exchange ActiveSync on your iPhone, iPad, or iPod touch
- Find your Exchange Device ID
"If you need help using your iPhone, iPad, or iPod touch, Exchange administrators might need your Exchange Device ID."
- Use S/MIME to send encrypted messages in an Exchange environment in iOS
- How to delete an app that has a configuration profile on your iPhone, iPad, or iPod touch (archived Oct. 2023)
- Learn how to remove an app and its configuration profile.
"Apple has removed some apps from the App Store that install root certificates that could allow monitoring of data. If you have one of these apps installed on your device, delete both the app and its associated configuration profile to make sure that your data remains protected."
(Sometimes apps that do this also create a mail account that could not be removed the usual way.)
Use Markup on iPhone, iPad, or iPod Touch
- How to use Markup on iPhone, iPad, or iPod touch with Mail, Messages, Photos, or PDFs.
- you can edit screenshots & photos, select different opacity & font thickness, & even add a signature to a PDF document.
- How to change the font size on your iPhone, iPad, and iPod touch
RTT (Real-Time Text) Calls using macOS Mojave 10.14.2 and later
- Make and receive RTT calls in FaceTime on Mac
(You can also Answer or make RTT or TTY calls from your iPhone with iOS 10 & later.)
FaceTime/iMessages for Mac and iPhone, or iPad
- How to use FaceTime on Mac
- If FaceTime isn't working on your Mac
- If you use FaceTime and iMessage behind a firewall
- If you can't turn on or sign in to iMessage or FaceTime on your iPhone
- If you canÕt turn on or sign in to iMessage or FaceTime on iPad, Mac, or Apple Vision Pro
- Use Reactions, Presenter Overlay, and other effects when videoconferencing on Mac
- Use FaceTime with your iPhone or iPad
- Use Group FaceTime on your iPhone or iPad (iPod Touch removed)
- If you can't make or receive a FaceTime call on your iPhone or iPad
- Set up iCloud for Messages on all your devices
- How to use Messages for Business
- What is the difference between iMessage and SMS/MMS?
- Add or remove your phone number in Messages or FaceTime
- Use iMessage apps on your iPhone and iPad (iPod Touch removed)
- Forward SMS/MMS text messages from your iPhone to your Mac or iPad
- How to use Messages on your iPhone or iPad
- How to Send a group text message on your iPhone or iPad (iPod Touch removed)
- If you can't send or receive messages on your iPhone or iPad
- Deregister iMessage on your iPhone or online
- Block, filter, and report messages on iPhone
- How to Block phone numbers, contacts, and emails on your iPhone or iPad
- Detect and block spam phone calls
- Includes info on "Silence Unknown Callers" option with iOS 13 or later.
- How to use message effects with iMessage on your iPhone, iPad, and iPod touch
(If you have Reduce screen motion on, you can't receive message effects.)
- Send photos, videos, and audio messages on iPhone
- How to make a recording in Voice Memos on iPhone
- How to Send a Digital Touch effect in Messages on iPhone
Notifications on iPhone & iPad
- How to use notifications on your iPhone or iPad
- How to turn notifications & emails on or off in Apple News
- If your Apple devices aren't getting Apple push notifications
- How to use Focus on your iPhone or iPad
"With iOS 15 and iPadOS 15 or later, Focus lets you stay in the moment when you need to concentrate
or step away from your device. You can customize Focus settings and choose when you want to receive alerts & notifications,
while letting other people and apps know when you're busy."
Emoji, Animoji and Memoji on iPhones
- How to Use emoji on your iPhone, iPad, and iPod touch
- How to Use Memoji on your iPhone or iPad Pro
Using Siri on iPhone, iPad, iPod Touch, Macs, HomePod, Apple Watch, Apple TV
- Siri Home page
- How to use Siri on all your Apple devices
- How to Control your home with Siri
- Ask Siri to play and control video on your TV
- if Siri or "Hey Siri" isn't working on your iPhone
- How to use Voice Control on your iPhone, iPad, or iPod touch
- How to turn off Classic Voice Control on your iPhone, iPad, or iPod touch
About the Shortcuts App
- What's new in Shortcuts
"Learn about the new features in Shortcuts for iOS, iPadOS, macOS, and watchOS.
Get complete step-by-step instructions and information on all the features in Shortcuts."
- Apple's Shortcuts User Guide for iPhone/iPad
- Apple's free Shortcuts App for iOS (iOS 12 or later)
"Shortcuts let you quickly do everyday tasks, and with the apps you use the most
- all with just a tap or by asking Siri. Look for the Add to Siri button in your favorite apps
or visit the Gallery in the Shortcuts app to add new shortcuts.
Learn more in the Shortcuts User Guide."
Can be used to make a shortcut to remove Metadata (EXIF) from Photos.
Removing Built-in Apple Apps on iPhone, iPad, iPod touch, or Apple Watch
- How to Delete built-in Apple apps from your iPhone, iPad, or Apple Watch
- Delete built-in Apple apps on your iOS 12, iOS 13, or iPadOS device or Apple Watch (archived Oct 2022)
"With iOS 12, iOS 13, and iPadOS, you can delete some built-in Apple apps
from your iPhone, iPad, iPod touch, or Apple Watch.
When you delete a built-in app from your device, you also delete any related user data & configuration files.
This can affect things like related system functions or information on your Apple Watch."
The linked article includes a list of apps you can delete. (Also see footnotes for more info.)
Help with Microphone Problems on iPhone or iPad
- If the microphones on your iPad aren't working.
- If the microphones on your iPhone aren't working.
What to do If the sound is unclear during phone calls, during FaceTime calls, in video recordings, or in apps.
Troubleshooting and Performance Tips for iPhone, iPad, iPod Touch
- If your iPhone or iPad is running slow
- "If your iOS or iPadOS device freezes or has performance issues, try these tips."
- If an app on your iPhone or iPad stops responding, closes unexpectedly, or won't open
- How to Use Multitasking on your iPad
- If you can't download or update apps on your iPhone or iPad
- How to manually update apps on your Apple device
- How to Delete apps on your iPhone, iPad, and iPod touch
- If you can't change the time or time zone on your Apple device
Connecting and Using Scanners and Cameras
- If your built-in camera isn't working on your Mac
- List of Cameras supported by iMovie for macOS
- List of Cameras supported by Final Cut Pro
- Scan images or documents using your Mac
- Set up a scanner to use with Mac
- Solve scanning problems on Mac
(Your printer brand's website/support page may also have scanner software that better supports its features.
Check there for software/driver updates as some macOS updates may affect function.)
- 'You do not have permission to open the application' when using a scanner on Mac
- link removed as HT212756 article no longer online.
- How to Continuity Camera: Use your iPhone or iPad to scan documents or take a picture on your Mac
- Insert photos and scans with Continuity Camera on Mac
About Cameras in iPhone, iPad and iPod Touch
- About genuine iPhone cameras
- How to use camera modes on your iPhone or iPad
- How to record the screen on your iPhone, iPad, or iPod touch
- If the camera or flash on your iPhone, iPad, or iPod touch isn't working
- Change the camera's video recording settings on iPhone
- How to Take and Edit photos with your iPhone, iPad, and iPod touch
- How to Take and Edit Live Photos
- How to Import photos using Apple camera adapters
- How to Scan a QR code with your iPhone, iPad, or iPod touch
- Exposure to vibrations, like those generated by high-powered motorcycle engines, might impact iPhone cameras
Screen Distance
- What is Screen Distance?
Starting in iOS 17 & iPadOS 17, Screen Distance is turned on by default for children under 13* in a Family Sharing group.
Viewing something like a device or book too closely for an extended period of time can increase eye strain and the risk of myopia. The Screen Distance feature in Screen Time uses the TrueDepth camera to detect when you hold your iPhone closer than 12 inches for an extended period, and encourages you to move it farther away. Screen Distance can help children engage in healthy viewing habits that can lower their risk of myopia and can give people of all ages the opportunity to reduce digital eyestrain. (If you don't want Screen Distance turned on, you can turn it off in iPhone or iPad settings.)
* Age varies by country or region.
Aperture Help & Tips
- Migrate your Aperture library to the Photos app or Adobe Lightroom Classic
"Aperture won't run in versions of macOS after macOS Mojave.
Here's how to move your Aperture libraries to Photos or Adobe Lightroom Classic..."
(See article for more details.)
- Aperture 3: Support resources (archived Sept. 2020)
- Some links in the this article are no longer online as of 2020.
Tips/Guides for macOS Photos app
- Photos User Guide
- Apple Photos support home page
- Photo editing basics in Photos on Mac
- Get help with the Photos app on your Mac
- How to Designate a System Photo Library in Photos
- How to Move your Photos library to save space on your Mac
- How to use the Photos Repair Library tool on your Mac
- Using the iPhoto Library Upgrader tool (archived Jan. 2022)
- If Photos won't open a library that you already migrated
(HT204259 article no longer online.)
- How to Hide photos on your iPhone, iPad, or Mac
- How to Edit with third-party apps and extensions in Photos for macOS and iOS.
- How to Adjust the size of your Photos library to store it in iCloud Photo Library (archived Feb. 2020)
(See below for Tips/Guides on iCloud Photo Library)
- Use the People album in Photos on your iPhone, iPad, or iPod touch
- How to Tag faces in Photos to find people on all your devices (HT204480 no longer online)
- How to Get iPhoto 9.6.1 if you didn't update before OS X 10.10.3 (Tips from apple forum)
- You can also check Apple's Photos user forum and Apple's Photography page (covers iOS and Macs).
Guides and Tips for Final Cut Pro X, Motion, Compressor & Logic Pro X
- Accept preinstalled Pro Apps on your new Mac
"You might need to accept some apps in the App Store before you can update them.
These apps include preinstalled apps that aren't part of macOS, such as FinalCut and MainStage."
- About Final Cut Pro
- About incompatible media in Final Cut Pro
- Back up Final Cut Pro 10.1 or later
- Resolve an issue in Final Cut Pro
- How to Remove and reinstall Final Cut Pro
- Final Cut Pro Training resources
- Final Cut Pro Support resources
- Get user guides for Final Cut Pro, Motion 5, and Compressor 4
- Export MXF files with Final Cut Pro
- High Dynamic Range (HDR) content creation in Final Cut Pro, Motion, and Compressor
- now goes to Intro to wide color gamut and HDR in Final Cut Pro.
Cameras and Graphics Cards Compatible with Final Cut Pro
- Cameras supported by Final Cut Pro
- Final Cut Pro for iPad camera compatibility
- Graphics card compatibility for Final Cut Pro, Motion 5, and Compressor 4
- About third-party video plug-in compatibility with Final Cut Pro on Mac computers with Apple silicon
"Update third-party video plug-ins to FxPlug4 to use them with Final Cut Pro on Mac computers with Apple silicon.
Click the links on this page to see which video plug-ins from these popular developers are compatible with Mac computers with Apple silicon. Check this page and the manufacturers' websites periodically for the most up-to-date information on FxPlug4 compatibility.
"
- About third-party Audio Unit and external device compatibility in Logic Pro & Final Cut Pro on Macs with Apple silicon
"Learn about using third-party Audio Unit plug-ins and external devices with Logic Pro & Final Cut Pro
on Mac computers with Apple silicon."
- Fix inaccurate Flex Pitch analysis in Logic Pro for Mac
- How to Back up Final Cut Pro 10.1 or later
(Article HT202633 on backing up version 10.0 to 10.0.9 no longer online.)
- Final Cut Pro, Motion 5, Compressor 4: Installation best practices
(Apple removed the above HT202240 article.)
- If you can't record audio on a Mac using macOS Mojave or later
To record audio in apps like Logic Pro for Mac, MainStage, GarageBand, Final Cut Pro, or third-party audio and video apps, allow the app to access audio inputs that are built in or connected to your Mac. (See linked page for tips.)
- Logic Pro, MainStage 3: Deploying across multiple Macs using Apple Remote Desktop, NetInstall, or NetRestore
(HT201100 was archived Jan 2017, but now no longer online.)
- Final Cut Pro X, Motion 5, Compressor 4: Install on multiple systems via Apple Remote Desktop, NetInstall, or NetRestore
(HT201115 article was archived, but now no longer online)
MainStage Support, Tips and Guides
- Apple MainStage Support home page
- MainStage: Frequently asked questions (FAQ)
- If MainStage isn't working as expected.
- How to Back up MainStage
- How to reduce latency in MainStage
- How to minimize audio latency - 3 settings that influence the amount of latency for the system.
- Bypass, remove, or rescan Audio Units plug-ins in Logic Pro for Mac or MainStage
- About Apple ProRes
- About Apple ProRes RAW
- Apple ProRes and ProRes RAW Authorized Products
(As of 2019, the following 5 articles now go to support.apple.com/final-cut-pro.)
- How to Use 3D Text in Final Cut Pro
- How to Use clip effects in Final Cut Pro
- How to Import media in Final Cut Pro
- How to Manage libraries in Final Cut Pro
- How to Create and modify share destinations in Final Cut Pro
Logic Pro Tips
- If Logic Pro for Mac isn't working
- How to Back up Logic Pro for Mac
- Avoid system overloads in Logic Pro for Mac
- Manage input monitoring latency in Logic Pro for Mac
- About dynamic plug-in loading in Logic Pro for Mac
- About the Multithreading setting in Logic Pro for Mac
- Optimize Alchemy for improved performance
- Learn about setting up Logic Pro for Mac and Alchemy to use available CPU power efficiently.
- Bypass, remove, or rescan Audio Units plug-ins in Logic Pro for Mac or MainStage
DVD Studio Pro Tips
- DVD Studio Pro: Troubleshooting Basics
(TS2610 was archived June 2015, but now no longer online)
Audio, Music, CD, DVDs, and Optical Media Sharing
- DVD or CD Sharing Using Remote Disc (archived Oct. 2020)
- now titled "Use the CD or DVD drive from another computer with your Mac"
(no longer has the long list of Incompatible Discs)
Apple USB SuperDrive Related
- Mac computers that can use an Apple USB SuperDrive or MacBook Air SuperDrive
- now titled simply "How to connect the Apple USB SuperDrive".
- A M1 Mini owner said the USB-A ports didn't work with his Superdrive, but it did here. (CD/DVD Playback with 2012 (A1379) SuperDrive.)
(A M1 Mac owner using Apple USB-C to USB adapter said there wasn't enough power to write discs with his 2007 Superdrive.)
- Get help with the slot-loading SuperDrive on your Mac computer (archived Dec. 2020)
(Old compatibility mod (IF enough USB power supplied) was sudo nvram boot-args="mbasd=1" from terminal.
This NVRAM trick DOES NOT work with Apple Silicon Macs.)
- Mac notebooks with optical drives: Noises from the optical drive with recordings of example noises.
(Link removed as HT201623 article no longer online as of August 2017.)
How to add Disc Eject to the OS X Menu Bar
In the Finder navigate to /System/Library/Core Services/Menu Extras and double click the Eject.menu item.
(FYI:, this tip may not work in later macOS versions.)
About macOS DVD Player
- Play a DVD or DVD movie file in DVD Player on Mac
- DVD Player User Guide for macOS
- Change your DVD drive region in DVD Player on Mac
- Change subtitles or languages for videos in the Apple TV app or iTunes Store
- Setting up iTunes and DVD Player for digital surround sound
- Above article HT202029 was archived, but now is no longer online.
(Also see my notes on Setting Up OS X Apple DVD Player to Output 5.1/7.1 Surround Sound to a HDMI Receiver)
Audio Interfaces, Input and Output Tips
- Play high sample rate audio on your Mac
- includes list of compatible Macs with built-in hardware digital-to-analog converter.
- Set up audio devices in Audio MIDI Setup on Mac
- Audio MIDI Setup: How to test for MIDI function
(now titled simply "Test your MIDI setup")
- How to Set up audio devices on iMac (Mid 2014) and later
(bottom of page "Learn More" has links to 3 MIDI articles that are no longer online.)
- How to Play high sample rate digital audio on Mac computers (with list of supported Macs)
- How to Combine Multiple Audio Interfaces for Multi-Output or an Aggregate Device
(now titled "Create an Aggregate Device to combine multiple audio interfaces")
- Audio Midi Setup: Set up external speakers for stereo or surround sound (PH5164 was archived, now no longer online)
- If the internal speakers on your Mac aren't working
- Set up an audio device on your Mac or stream music from your Mac (HT201739 no longer online)
- article originally was "Connecting your Mac to a home stereo, iPod, iPad, musical instruments or speakers".
- Here's My Guide to Setting up a Mac to send 5.1/7.1 Surround Sound using HDMI to an A/V Receiver or HDTV
- MacBook/MacBook Pro 13": How to use the combination audio port for an audio input device (archived Jan. 2017)
- Mac Pro (Early 2009 through Mid 2012): Audio may not switch when new devices are connected (archived Jan. 2017)
Enabling Audio Descriptions (to have scenes in videos described to you)
- How to Turn on audio descriptions on your Apple TV
- How to Turn on audio descriptions on your Mac
- How to Turn on audio descriptions on your iPhone, iPad, or iPod touch
- How to Turn on audio descriptions on iPod nano
- How to Turn on audio descriptions in iTunes for Windows
- How to Find audio-described content in the Apple TV app or iTunes Store
Audio Tips for iPhone, iPad, iPod Touch
- How to switch the audio on your iPhone, iPad, or iPod touch (now goes to Use AirPlay to stream audio)
- If you hear no sound or distorted sound from your iPhone, iPad, or iPod touch speaker
- What to do if your iPhone is stuck in headphone mode
- How to use Focus on your iPhone or iPad
- How to Use Do Not Disturb with Focus on your iPhone or iPad
(iPod touch was removed from above article (and many others) in 2022.)
- iMovie for iOS, GarageBand for iOS: Cannot send audio via HDMI with the Apple Digital AV Adapter (HT203439) article no longer online but said "Upgrade to GarageBand for iOS 1.0.1 (or later) and iMovie for iOS 1.2.1 or later" to fix.
CarPlay Related
- How to use CarPlay with your iPhone
- How to connect your iPhone, iPad, or iPod touch to your car
- Play music and podcasts in your car
(was titled "Play music, podcasts, audiobooks, and news in your car.")
- Use the Driving Focus on your iPhone to concentrate on the road
(was titled "How to use Do Not Disturb While Driving.")
- How to use Focus on your iPhone or iPad
(iPod touch was removed from above article in 2022.)
iTunes Basics (see below for iTunes Store topics)
- How to Update to the latest version of iTunes
- What happened to iTunes? (not in macOS 10.15 Catalina and later)
"With macOS Catalina (and later), your iTunes media library is now available in the Apple Music app, Apple TV app, Apple Books app, and Apple Podcasts app. And Finder is where you can manage and sync content on your iPhone, iPad, and iPod touch..."
- Use the Finder to sync your iPhone, iPad, or iPod with your computer (macOS Catalina or later)
- Switch libraries with the Music app or Apple TV app in macOS Catalina (macOS Catalina or later)
- Use iTunes to sync your iPhone, iPad, or iPod with your computer
- Sync your iPhone, iPad, or iPod using your computer
(Below are iTunes related support articles for users of macOS 10.14 and earlier.)
- Apple's iTunes Home page
- Changes in iTunes 12.7 (archived as of Sept. 2018)
- How to Share your iTunes library over a home network
(now goes to Use Home Sharing to share media from a computer to other devices)
- How to Use AirPlay to stream audio (previously titled "How to AirPlay audio")
Download iTunes 12.6.5 with Built-In App Store (version updated Sept. 12th, 2018)
- Deploy apps in a business environment with iTunes (No longer online. Was archived Aug 2019)
- article included a link to download iTunes 12.6.5 with built-in App store.
(I assume v12.6.5 supported iOS 12 devices. The 12.6.4 update allowed syncing of iOS 11.3 (and later) devices, which v12.6.3 didn't.)
iTunes for OS X 10.6.x and earlier
Current iTunes versions don't support OS X 10.6.x users, but here's iTunes 11.4 for OS X 10.6.
(FYI to PowerPC Mac owners, iTunes 10.6.3 was last version with PPC support. Per a note down the page Apple doc TS3258 (later pulled), the last compatible iTunes version for OS X 10.5.x is iTunes 10.6.3 and for OS X 10.4.x it's iTunes 9.2.1.)
About iTunes Library and Media Files
- About iTunes library files (Library.itl, iTunes Library.xml) now goes to https://support.apple.com/itunes
- How to Locate and Organize your iTunes media files
- now goes to Back up and restore your iTunes library on your PC.
- If your videos from iTunes can't be played on your iPhone, iPad, iPod, or Apple TV
(HT203180 was archived, now no longer online.)
- How to Back up and Restore your iTunes media library
- now titled "Back up and restore your iTunes library on your PC" with this Mac note:
"In macOS Catalina or later, your previous iTunes media library is now available in the Apple Music app, Apple TV app, Apple Podcasts app, and Apple Books app. And when you back up your Mac, your media library is automatically included in that backup. When you set up a new Mac, you can also restore your Mac from a backup."
- How to move your iTunes library to a new computer (now goes to above article)
- How to find and remove duplicate items in your iTunes library
- now goes to Delete music in the Apple Music app
- How to Delete photos and video synced from iTunes when you can't access the originals
(HT204120 was archived, now no longer online.)
- Sync your iPhone, iPad, or iPod touch with iTunes using Wi-Fi
- now goes to Sync your iPhone, iPad, or iPod using your computer.)
- Use the Finder to sync your iPhone, iPad, or iPod with your computer (macOS Catalina and later)
- Sync media between your iPhone, iPad, or iPod touch and iTunes on your Mac or PC
- now goes to Use Sync Library to access your music library across your devices.
(now titled "Use Sync Library with your Apple Music subscription".)
Tips for iTunes Problems and Finder Errors
- Resolve USB-related alerts in iTunes
- If you see an error in Finder or iTunes on your computer
- now goes to If you see an error when you update or restore your iPhone, iPad, or iPod.
- Find an iTunes or Finder error code (Error code numbers and troubleshooting)
- If you see error -54 when you sync with your computer
(was "If you see error -54 when you sync with iTunes")
- If you see error -5000, -69, 13010, or 13014 when you sync music from your Mac
(was "... when you sync music in iTunes".)
- Resolve issues between iCloud for Windows or iTunes and third-party security software
- was titled "Resolve issues between iTunes and third-party security software".
- If you see Error 3194, Error 17, or 'This device isn't eligible for the requested build' on your computer
- Includes info on how to check your macOS Hosts file.
- About iTunes for Windows background processes
- was titled "About macOS, iOS, and iTunes server host connections and iTunes background processes".
- Troubleshooting issues with third-party iTunes plug-ins (HT203395 no longer online)
Apple Music (Streaming) Service
- Apple Music Features
- How to Join Apple Music
- How to cancel Apple Music
- Availability of Apple Media Services
- How to How to switch to a different subscription plan
(was "Change your subscription from Apple")
- Listen to music and more in the Apple Music app
- How to Listen to the radio in the Apple Music app
- How to Play Apple Music with Alexa
- How to Play Apple Music on your Google Nest speaker or display
- How to Add and download music from Apple Music
- How to Use Sync Library with your Apple Music subscription
(was titled "Sync Apple Music across your iPhone, iPad, iPod touch and computer")
- If songs are missing from your music library after you turn on Sync Library
- See time-synced lyrics in Apple Music on your Mac
- See time-synced lyrics on your iPad
- See time-synced lyrics on your Apple TV
- See time-synced lyrics in Apple Music on your iPhone, iPod touch, or Android device
Apple Music Lossless Audio & Dolby Atmos (See below for Atmos with Apple TV)
- About lossless audio in Apple Music
- See "How to listen to lossless" on iPhone/iPad, Macs, & Apple TV 4K, and the FAQ.
- About spatial audio with Dolby Atmos in Apple Music
- How to listen to Dolby Atmos on iPhone, iPad, Macs, & Apple TV 4K, plus a FAQ.
Apple Music for Android Info
- Join Apple Music on your Android
- Download the Apple Music app if your country, region, or device doesn't have Google Play
(See above for general info on Apple Music service.)
Move from an Android Device to iPhone, iPad, or iPod touch
- How to Move from Android to iPhone, iPad, or iPod touch using "Move to iOS" app (from google play store)
iTunes Store/App Store Purchases, Playback and Accounts (see below for Info on payment methods.)
- How to Redownload music
- Learn how to redownload music that you purchased from the iTunes Store.
- Apple Media Services Terms and Conditions (USA)
- How apps, content, and subscriptions from Apple are billed
- Availability of Apple Media Services
(was titled "What can I buy from the iTunes Store in my country?")
- Identify legitimate emails from the App Store or iTunes Store.
- If you see 'apple.com/bill' on your billing statement
(was titled "If you see apple.com/bill, itunes.com/bill, or an unfamiliar charge on your statement")
- If a message says "Your Media & Purchases account has been disabled"
- If you can't open the App Store or iTunes Store, buy content, or edit payment information
- Request a refund for apps or content that you bought from Apple
- Check the status of a refund for apps or content that you bought from Apple
- Redeem digital copies of DVDs or Blu-rays in the Apple TV app or iTunes for Windows
- How to redeem your Apple Gift Card or App Store & iTunes gift card
- If you can't redeem your Apple Gift Card or App Store & iTunes Gift Card
- If you can't redeem your promotion for an Apple subscription
- Gift apps, music, movies, and more from Apple
- What type of gift card do I have?
- Check your gift card balance
- Check your Apple Account balance
- How to manually update apps on your Apple device
- How to Delete music in the Apple Music app
- How to Redownload apps and games from Apple
- If there's an issue when you redownload apps, movies, or other content from Apple
- what to do if you can't redownload an item or if you don't see the item in your purchases.
- Redownload apps, music, movies, TV shows, and books (HT201272 no longer online)
- Bundle Apple subscriptions with Apple One
- If you want to cancel a subscription from Apple
- If the subscription that you want to cancel is not listed
- Get help with subscriptions not billed through Apple
About Apple Account Payment Methods (and using "None")
- How to Add a payment method to your Apple Account
- If you need to change or update your Apple Account payment method
- If your payment method is declined in the App Store or iTunes Store
- How to Remove a payment method from your Apple Account
(originally titled "If you can't choose None when you edit your Apple Account payment information".)
They previously had this note about older operating systems are no longer able to change payment methods:
"If you can't change your payment method in the App Store or iTunes Store
On June 30, 2018, Apple will implement changes to continue to ensure your financial data is protected when you make purchases on the iTunes Store or App Store. As a result of the changes, you will no longer be able to change your Apple Account payment information from devices using the following versions of Apple software:
- iOS 4.3.5 or earlier
- macOS 10.8.5 or earlier
- Apple TV Software 6.2.1 or earlier*
(* All Apple TV (2nd generation) devices are affected.)
If you're using one of these versions on your device and need to change your payment method, update your device to the latest version of the software... Or edit your payment information on a different device that uses more recent software."
The above was from an earlier version of HT208104, but that article has since been revised to remove that info.
Authorizing your Computer for Protected Content Playback
- How to Authorize or deauthorize your computer for iTunes Store purchases
- How to View and remove your devices that are associated with Apple Account purchases
- Missing Shared folder or incorrect permissions may prevent iTunes authorization (article no longer online)
Tips/Help for iTunes Store/App Store Problems and Error Codes
- If you can't connect to the App Store, iTunes Store, or other Apple services (was "Advanced iTunes Store Troubleshooting")
- Check VPN and third-party software to help resolve network connectivity issues
- If you see error 0x80090318 when you try to open the iTunes Store (HT204550 no longer online)
- If you see a -45054 or -42110 error in iTunes
- "Learn how to fix a -45054 or -42110 error. If files or folders that iTunes uses to download purchases are restricted,
you might see an alert message that reads:
"We could not complete your iTunes Store request. An unknown error has occurred (-45054)."
"We could not complete your iTunes Store request. An unknown error has occurred (-42110)."
Apple TV app Movie Rentals and Purchases
- How to Rent movies from the Apple TV app
- How to Download and stream shows and movies from Apple TV+ and Apple TV channels
- How to Buy movies and TV shows from the Apple TV app
(was titled "Download or stream movies and TV shows from the iTunes Store.")
- How to Delete movies and TV shows in the Apple TV app
Mac Models that Support HDR
- Play HDR video on Mac
- Mac models that support HDR video on HDR10-compatible displays, including TVs & projectors.
- Find movies with 4K, HDR, Dolby Vision, or Dolby Atmos in the Apple TV app
("You can download a copy of an HD movie to your iPhone, iPad, iPod touch, Mac, or PC, but you can't download a 4K version. You might be able to download Dolby Vision and HDR versions to your iOS, iPadOS, and macOS devices.")
- If you can't watch or stream movies and TV shows in the Apple TV app
(was titled "If you can't stream or watch movies or TV shows from the Apple TV app, iTunes Store, or third-party apps".)
- How to Change subtitles or languages for videos in the Apple TV app or iTunes Store
- How to Check if movies and TV shows have accessibility features in the Apple TV app
(was titled "Find audio-described content in the Apple TV app or iTunes Store".)
- If you can't view your iTunes Extras
(Also see Causes and Tips for HDCP Errors playing iTunes Store Protected Content.)
About iTunes Match
- How to Subscribe to iTunes Match
iPhone, iPad, iPod Touch Syncing with Computer, iTunes, or iCloud
- About the 'Trust This Computer' alert on your iPhone, iPad, or iPod touch
- Locate and view your iPhone or iPad on your computer
- Sync your iPhone, iPad, or iPod using your computer
- Use iTunes to sync your iPhone, iPad, or iPod with your computer
- Manually manage content on your iPhone, iPad, or iPod touch using iTunes (archived Aug. 2020)
- How to use multiple iPhone, iPad, or iPod devices with one computer (HT201572 no longer online.)
Troubleshooting iPhone, iPad or iPod Touch Not Recognized by Computer or iTunes
- What to do If your computer doesn't recognize your iPhone or iPad
(originally titled "if iTunes doesn't recognize your iPhone, iPad, or iPod".)
- If your Windows PC doesn't recognize your iPhone, iPad, or iPod
- If your Mac says that a software update is required to connect to iPhone or iPad
- If your iOS 12 device isn't recognized by iTunes, you might need to upgrade macOS or iTunes (HT209142 no longer online)
iPhone, iPad, iPod Touch Update and Restore (also Backup Tips here)
- Find the software version on your iPhone, iPad, or iPod
- How to update your iPhone or iPad
- also has info on "Rapid Security Responses" install and remove options.
("Rapid Security Responses" option was added in iOS/iPadOS 16 and later.)
- About Rapid Security Responses for iOS, iPadOS, and macOS
- Rapid Security Response updates are only delivered to the latest version of iOS, iPadOS & macOS.
- Update your iPhone, iPad, or iPod touch with iTunes
- Update your iPhone, iPad, or iPod touch with the Finder
- If you need more space for an update on your iPhone, iPad, or iPod touch
- How to check the storage on your iPhone and iPad (iPod touch was removed)
- How to Manually update your carrier settings on your iPhone or iPad
- How to download iOS 17
- How to download iPadOS 17
- iPhone models compatible with iOS 17
- iPad models compatible with iPadOS 17
- About iOS 17 Updates
- What's new for enterprise in iOS 17
- About iPadOS 17 Updates
- What's new for enterprise in iPadOS 17
- iOS 16 and iPadOS 16 are compatible with these devices
- iOS 15 and iPadOS 15 are compatible with these devices
- What's in "Others" category in your iCloud storage
- "Learn about the Others category in iCloud storage on your iPhone, iPad, or iPod touch."
- How to uninstall iOS or iPadOS beta software (if you installed a Beta version)
- How to go back to the latest publicly released version of iOS or iPadOS if you installed a beta version and no longer want it.
- What to do If the Restore screen appears on your iPhone, iPad, or iPod touch
- How to Restore an iPhone, iPad, or iPod touch that needs a newer version of iOS or iPadOS
- How iOS and macOS report storage capacity
- How to clear Other storage on your iPhone or iPad
"If you have iOS or iPadOS 13, your iPhone or iPad storage is full, and the storage is mostly taken up by "Other" storage, update your device to iOS or iPadOS 13.6.1 or later.
Update your device
An issue in iOS or iPadOS 13 might prevent the system from freeing up storage for you.
To fix this issue, update your iPhone or iPad to iOS or iPadOS 13.6.1 or later.
If you don't have enough available storage to update wirelessly, update your device
to iOS or iPadOS 14.1 or later using a computer."
Troubleshooting iPhone, iPad, iPod Touch Update or Restore Errors
- If your iPhone or iPad won't update
(iPod touch was removed from title and article.)
- If you can't update or restore your iPhone or iPod touch
- You can put your iOS device in recovery mode, then restore it using your computer.
- If you can't update or restore your iPad
- You can put your iPad in recovery mode, then restore it using your computer.
- List of iOS update and restore errors
- If you see an error when you update or restore your iPhone, iPad, or iPod
- If you see error 53 when you update or restore your iPhone or iPad
- If you see error 14 when you update or restore your iPhone, iPad, or iPod touch
- If you see error 1015 or a message that says 'the required resource can't be found'
- If you see error 9, 4005, 4013, or 4014 when you restore your iPhone, iPad, or iPod touch
- If you see Error 3194, Error 17, or 'This device isn't eligible for the requested build' on your computer
- About Unauthorized modification of iOS ('Jailbreaking')
- If your iOS or iPadOS device restarts or displays the Apple logo or a spinning gear unexpectedly
About iPhone, iPad, iPod Touch Backups
- Locate backups of your iPhone, iPad, and iPod touch
- About encrypted backups on your iPhone, iPad, or iPod touch
- If you can't remember the password for your encrypted backup
- If you can't back up your iOS or iPadOS device to a computer or restore it from a backup
(was titled "If your iTunes backup couldn't be completed or you can't restore from a backup")
- If you can't back up to iCloud
- If restore from iCloud backup failed
- How to Restore your iPhone, iPad, or iPod touch from a backup
- How to Restore your iPhone, iPad, or iPod to factory settings
- How to factory reset your iPhone, iPad, or iPod touch
(was titled "How to erase your iPhone, iPad, or iPod touch".)
Update Stuck on Apple Logo?
- About Apple logo with progress bar after updating or restoring iPhone, iPad, or iPod touch
"After you update iOS or iPadOS, restore from a backup, or erase your iPhone, iPad, or iPod touch,
your device displays the Apple logo with a progress bar."
- If your iPhone is stuck on the Apple logo
"If you have iOS 13 and tried to restore your iPhone from a backup or tried to migrate from a previous device,
you might see the Apple logo and progress bar on your screen for more than one hour. Learn what to do..."
About Apple Device Time Zones
- If you can't change the time or time zone on your Apple device
- How to get updated time zone information for your Apple device
(HT206986 article above no longer online.)
AirPlay Setup and Troubleshooting
- AirPlay system requirements (includes AirPlay 2 and compatible devices/speakers)
- Use AirPlay to stream audio
- VPN & 3rd-party software can cause AirPlay issues.
- Use AirPlay to stream video or mirror the screen of your iPhone or iPad
- If screen mirroring or streaming isn't working on your AirPlay-compatible device
(includes Mac, iPad, iPhone, Apple TV or smart TV)
- If you're asked to enter an AirPlay password on Apple TV
(was titled "About AirPlay restrictions and Conference Room mode on your Apple TV")
- Set up and configure AirPort Express for AirPlay and iTunes (HT202192 no longer online.)
- AirPlay mirroring might stop or drop connection on older 802.11 b/g networks (HT203871 no longer online.)
Info on AirDrop for Macs and iPhone/iPad/iPod Touch
- Use AirDrop on your Mac to wirelessly send documents, photos, videos, websites, map locations,
and more to a nearby Mac, iPhone, iPad, or iPod touch.
- How to use AirDrop on your iPhone or iPad
(removed iPod touch from article in 2022.)
- Share passwords using AirDrop with Safari on Mac
- iCloud Keychain must be set up on your Mac, iPhone or iPod touch (iOS 6 or later), or iPad.
- Share passkeys and passwords securely with AirDrop on iPhone
- iCloud Keychain must be set up on your iPhone.
Sharing iTunes Music/Videos, Home Sharing Setup & Troubleshooting
- How to Use Home Sharing to share media from a computer to other devices
- You can share, stream, and import media from up to 5 computers connected to your home Wi-Fi network.
- Adjust SMB browsing behavior in macOS (macOS High Sierra 10.13 and later)
- Share GarageBand for iOS songs or Music Memos to YouTube now goes to Share songs with GarageBand for iPad
Back to My Mac Setup and Troubleshooting
- How to transition from Back to My Mac (HT208922 no longer online).
"Learn how to transition to iCloud Drive, screen sharing, and Apple Remote Desktop."
- Set up and use Back to My Mac (HT204618 no longer online).
- Get help with multiple-NAT configurations for Back to My Mac (HT203147 no longer online.)
Mac Displays/Monitor/TV Tips and Troubleshooting (see below for Cables/Display Adapters)
- How to Use True Tone on your Mac (with Retina Displays, Apple Studio Display, or Pro Display XDR)
- How to use Night Shift on your Mac (with system requirements)
- How to Connect a display to your Mac
(originally titled "How to use multiple displays with your Mac")
- How to use two Mac apps side by side in Split View with OS X El Capitan or later.
- If your external display is dark or low resolution
(was titled "If your external display isn't detected or appears blurry on your Mac".)
- How to Turn Mac screen sharing on or off
- If your Mac asks you to allow an accessory to connect
"You need to allow new USB or Thunderbolt accessories and SD cards to connect
before you can use them with your Mac laptop computer with Apple silicon."
- Manage accessory access to Apple devices
- How to Use an 8K display with your Mac
- How many displays can be connected to Mac mini
- How many displays can be connected to Mac Studio
- How many displays can be connected to MacBook Pro
- How many displays can be connected to Mac Pro
- How to use multiple displays with your Mac Pro (2019)
- How to use multiple displays with your Mac Pro (Late 2013) (archived Dec. 2019)
- How to use multiple displays with Windows on your Mac Pro (Late 2013) (archived Dec. 2019)
- How to connect multiple displays to your iMac Pro
- How to use multiple displays with your MacBook Pro (16-inch, 2019)
- How to connect multiple displays to your 2018 Mac mini
- Above HT209224 article now goes to 2018 Mac mini Technical Specifications.
- How to use your Mac with Apple Vision Pro
Learn how to use Apple Vision Pro as a private, portable 4K display for your Mac with Mac Virtual Display.
- How to use an iPad as a second display for a Mac
With Sidecar, you can use your iPad as a display that extends or mirrors your Mac desktop.
See the article's list of requirements and compatible Macs & iPad models.
- Mac Pro (Early 2009, Mid 2010, Mid 2012): Supported display configurations (archived Jan. 2017)
- Mac Pro (Early 2009, Mid 2010, Mid 2012): Issues with 3 displays and multiple DVI, HDMI connections (archived Jan. 2017)
- FYI Here's our page with Late 2013 Mac Pro How-To/Upgrade Guides & Tips including display configurations.
- How to use your Mac notebook computer in closed-display mode with an external display
Using an iMac as an External Display (via ThunderBolt/MDP) Target Display Mode
- Use your iMac as a display with Target Display Mode (was archived Apr. 2020)
(Includes list of compatible 2009-2014 iMacs - but not Late 2014 27-inch 5K Retina iMac.)
"Target display mode requires macOS High Sierra or earlier on the iMac used as the external display.
It does not work with macOS Mojave or later."
(Target Display Mode will not work with newer Macs that can't run macOS High Sierra.)
Settings & Tips for using Apple Studio Display, Apple Pro Display XDR, 4K/5K Displays, Ultra HDTVs with Macs
- What's new in firmware updates for Apple Studio Display
- If an error occurred while updating your Apple Studio Display
- (How to) Set up and use Apple Studio Display
- Learn how to set up and use your Studio Display with your Mac or iPad.
- (How to) Set up and use Apple Pro Display XDR
- Includes list of compatible Macs and info on how to attach the Pro Stand or VESA Mount Adapter.
- How to Use the camera on Studio Display with your Mac
- (How to) Use reference modes with your Apple Display
- Includes how to create custom reference modes specific to your needs.
- What's new in firmware updates for Apple Pro Display XDR
- v4.2.37 released Dec 14, 2020, requires macOS 10.15.6 or later.
- Measuring and calibrating Apple Pro Display XDR
- Fine-tune the calibration of your Pro Display XDR on Mac
- Measure the calibration of your MacBook Pro with Liquid Retina XDR display, Apple Studio Display, or Apple Pro Display XDR
- Using 4K displays, 5K displays, and Ultra HD TVs with your Mac
- As of March 2020, HT206587 above now goes to HT202351 Connect a display to your Mac.
- (How to) Change the refresh rate on your 16-inch MacBook Pro or Apple Pro Display XDR
- How to Use Apple Studio Display or Pro Display XDR with Boot Camp
- (How to) Use the 23.7-inch LG UltraFine 4K Display with your Mac or iPad (now archived)
- (How to) Use the LG UltraFine 5K Display with your Mac or iPad (now archived)
- (How to) Use the 21.5-inch LG UltraFine 4K Display with your Mac (now archived)
- Fix overscan or underscan on your TV or projector
(was titled "About overscan and underscan on your Mac, Apple TV, or other display".)
- What are Letterboxing, Pillarboxing and Windowboxing? (now archived)
Calibrating your Mac Display
- How to Calibrate your Mac display
- If an HDR display is too bright or vivid on Mac (HT211153 no longer online)
- Measuring and calibrating your Apple Pro Display XDR
- Fine-tune the calibration of your Pro Display XDR on Mac
- Measure the calibration of your MacBook Pro with Liquid Retina XDR display, Apple Studio Display, or Apple Pro Display XDR
Apple Display Troubleshooting
- If your external display is dark or low resolution
(was titled "Get help with video problems on external displays connected to your Mac".)
- Apple computers: Black screen or unresponsive Mini DisplayPort display after sleep (archived July 2016)
- Included a note to make sure Mini DisplayPort adapters are Vesa 1.1 compliant.
- If the power light on your Apple flat-panel display is flashing (PH13995 no longer online)
- If you changed your display's resolution and now there's no picture (PH25438 no longer online)
- Mac Mini (late 2012 and later): Doesn't wake display after sleep (archived Jan. 2017)
"When waking your Mac mini (Late 2012 or later) from Safe Sleep, you may notice that the sleep indicator light turns on and the system wakes but your display doesn't. This can occur if you have FileVault enabled.
To work around this issue, you can enter your password even while the display is dark. Then, press Enter. This should log you in and wake the display.
"
Using Projectors with OS X (I kept PDF copies of the following)
- How to Use Projector Calibrator in macOS (HT204126 was archived, now no longer online)
- "If your third-party display or projector doesn't work in OS X" (HT203514 was archived, now no longer online.)
- They do this so often it's frustrating. They should keep archived articles, not remove them.
How to Adjust Brightness on a Second Apple Cinema Display
With an Apple keyboard, hold the Control key down while pressing the Brightness key.
(IIRC it was the Control key instead of Option but don't have a 2nd display to test now.)
eGPU - External Graphics Card in Thunderbolt Chassis
- How to use an external graphics processor with your Mac
Requires macOS 10.13.4 or later, and a supported Thunderbolt 3 equipped Intel-based Mac.
Article has a list of supported eGPU configurations - Thunderbolt 3 chassis & graphics cards.
"eGPUs are supported by any Mac with an Intel processor and Thunderbolt 3 ports, running macOS High Sierra 10.13.4 or later."
See Footnotes at bottom of linked page for info on specific configurations/issues.
Article also has notes on app support and link to developer page on coding apps to support eGPUs.
- How to use Blackmagic eGPU with your Mac
About Metal/Metal 2/Metal 3 Support (Graphics API)
- Support for Metal on Mac, iPad, and iPhone
- Metal 3 support requires macOS Ventura or later, or iOS/iPadOS 16 or later, with devices listed.
- Article now revised to show Metal/Metal 2 support is supported on Mac Pro 5,1 Mac Pro Towers
with a Graphics card that supports Metal installed with a compatible OS. See System Info screenshots on our page
of reports on Sapphire Pulse Radeon RX 580 8GB in Mac Pros running macOS 10.12.6 or later, including High Sierra.
- About graphics card compatibility between Mac Pro models (only lists OEM cards)
- Mac computers that use OpenCL and OpenGL graphics (archived July 2020)
Setting Graphics Performance on MacBook Pros with onboard and discrete GPUs
- Find out which graphics processor is in use on your MacBook Pro
- How to Set graphics performance on MacBook Pro
- MacBook Pro (15", Late 2008), (17", Early 2009), (15"/17", Mid 2009): How to set graphics performance (archived Jan. 2017)
- About integrated video on Intel-based Mac computers (archived July 2019)
Info on Apple Display Defects, Bad Pixels, Avoiding IR/Burn In, etc
- Avoiding image persistence on Apple displays (archived Sept 2020)
- About LCD display pixel anomalies for Apple products released in 2010 and later
- About LCD display pixel anomalies for Apple products released before 2010
- Learn about Using an Apple Retina display (archived Aug. 2023)
- About the Liquid Retina XDR display on iPad Pro
- Using a camera cover, palm rest, or keyboard cover on a Mac notebook
(was titled "Do not use palm rest or keycap covers on a Mac notebook with a Retina display")
"If you use a camera cover, palm rest cover, or keyboard cover with your Mac notebook,
remove the cover before closing your display to prevent damage to your display.
Leaving any material on your display, keyboard, or palm rest might interfere
with the display when it's closed and cause damage to your display."
Apple LCD Display Power Light is Blinking - what does it mean?
Error codes were in HT2811 "Apple LCD display Power light flashes", but Apple removed HT2811 article.
LED Cinema Display Audio Tips/Troubleshooting
- LED Cinema Display (27-inch): Intermittent loss of audio (archived May 2016)
- LED Cinema Display (27-inch and 24-inch Late 2008): About headphone sound redirection (archived Apr. 2014)
Info on Apple AC/Power Adapters for older DVI Cinema Displays
- Identifying power adapters for DVI Apple Cinema Displays (20-inch, 23-inch and 30-inch) (archived July 2017)
Mac Mini specific tips on HDMI/Audio/TV (see above for main Audio topics)
- How to Connect multiple displays to your Mac mini (2018) (now goes to 2018 Mini Tech Specs)
- Connecting headphones or external speakers to your Mac mini (archived May 2018)
- Mac mini: About HDMI audio & headphones (now converts to Connect to HDMI from your Mac)
- Mac mini (Late 2012): Audio MIDI Setup shows 96(K)Hz output instead of 192(K)Hz (archived Jan. 2017)
"The audio controller hardware in Mac mini (Late 2012) supports up to 96KHz audio input and output",
correcting a mistake in the original specs that listed 192KHz max.
(As of Jan 17, 2017 revision, the article title and text still has "Hz", which should be "KHz".)
- Connecting an iOS Device to a TV see below for A/V Adapter Cables for iPad, iPhone and iPod Touch.
Mac Ports and Connectors
- Identify the ports on your Mac
- About Thunderbolt ports and displays now goes to
Adapters for the Thunderbolt or USB-C port on your Mac
- Connect to HDMI from your Mac
- includes list of resolutions and refresh rates supported by specific Mac models.
- About USB on Mac computers **
(** HT201163 above had info on USB 1.1, USB 2, USB 3.1 Gen 1, USB 3.1 Gen 2, and USB 4,
but HT201163 link now goes to Identify the ports on your Mac.)
- About the external features and ports on your iMac and iMac Pro
(was titled "iMac (Late 2012 and later): External features, ports and connectors",
the link now goes to Identify your iMac model.)
- Mac Pro (Late 2013): External features, ports, and connectors (archived Jan. 2017)
- Mac mini (Late 2012): External ports and connectors - now routes to Mac mini (Late 2012) - Technical Specs
(HT202638 2012 Mac Mini Ports/Connectors article incorrectly listed 192KHz support for Audio. 2012 Mini max is 96KHz)
- Mac mini (Early 2006) and (Mid 2007): External ports and connectors (archived Jan. 2017)
- Mac mini (Power PC): external ports and connectors (HT3019 no longer online)
- About the Apple Thunderbolt 3 (USB-C) to Thunderbolt 2 Adapter
- "This adapter doesn't receive power over Thunderbolt, so you can't charge your Mac by connecting the adapter
to an external Thunderbolt display or other device that delivers power over Thunderbolt."
- Tip/Workaround If You Can't Boot from External Drives with macOS 10.12.2 or later
MacOS now disables loading an external drive's Option ROM firmware.
Linked page has a workaround and a Terminal command for Early 2015 and older Macs
to restore function without needing special key presses at every boot.
(Apple removed the Terminal tip from their article, so not sure it will still work.)
- About the SD and SDXC card slot on your Mac
- Mac Pro (Early 2008 to Mid 2012): About the PCI Express slots
(was archived, but now no longer online. I kept a PDF copy.)
USB and Firewire Info
(Original "USB and FireWire Quick Assist" article HT1151 is no longer online)
- About USB on Mac computers
- with USB-C, USB 4, USB 3.1 Gen 1/Gen2 info, USB power specs, and performance tips.
- Adapters for the Thunderbolt 4, Thunderbolt 3, or USB-C port on your Mac
- Charge and connect with the USB-C connector on your iPhone 15
- Charge and connect with the USB-C port on your iPad
- If your USB-C power adapter isn't charging your Mac notebook
- About Apple USB power adapters
- About the Apple USB-C to Lightning Cable
- OS X: Identifying USB ports on your Mac using System Info (archived Apr. 2016)
- OS X: Low power alert with USB Devices, USB Keyboard, and USB SuperDrive
- above article now goes to If a Mac accessory needs more power or is using too much power
(now titled "If you see USB Devices Disabled on your Mac".)
- FireWire Ports: Specifications (archived Feb. 2017)
About Macs using Target Disk Mode
- How to use target disk mode to move files to another computer
(now goes to Transfer files between two Mac computers using target disk mode)
- Mac computers in USB Target Disk Mode via USB-C appear as "unknown" in Windows (archived Sept. 2020)
- How to use and troubleshoot FireWire target disk mode (HT1661 no longer online, I kept a PDF copy.)
Apple Video Cables and Adapters (DVI, MDP, Thunderbolt, VGA)
- About the Apple USB-C Digital AV Multiport Adapter
"These devices aren't compatible with this adapter:
- Apple USB SuperDrive model manufactured before Fall 2010.
- G-Technology G-DRIVE mobile USB 3.0 Hard Drive (Apple part number HF4F2VC/A).
- About Apple video adapters and cables (and list of compatible Macs)
- Apple Thunderbolt cables and adapters (and list of compatible Macs)
- Apple Thunderbolt Adapters: Frequently asked questions (FAQ) (archived March 2018)
- Adapters for the Thunderbolt 4, Thunderbolt 3, or USB-C port on your Mac
(was titled "Adapters for connecting a display to the Thunderbolt 3 (USB-C) port on your Mac")
- About the Apple Mini DisplayPort adapters
- "These adapters don't work with the Apple Thunderbolt 3 (USB-C) to Thunderbolt 2 Adapter,
which doesn't support Mini DisplayPort displays."
- Mini DisplayPort to Dual-Link DVI Adapter: Flickering and wake from sleep problems (archived June 2016)
(Above issue was fixed in Adapter Firmware version 1.03, released in 2009.)
- About the Mini DisplayPort to VGA adapter firmware update (archived Mar. 2018)
- About Mini DisplayPort to HDMI adapters is now titled
"Send audio and video to HDMI displays through Mini DisplayPort"
Includes list of Mac models that can output multichannel audio over Mini DisplayPort as well as video.
Also notes "If your Mac came with an HDMI port, the HDMI port supplies audio and video without an adapter".
(As of August 2017, article is 'archived, no longer updated'.)
- HT203758 was an Apple article on what to do if Thunderbolt Firmware Update 1.2 keeps reappearing in software update or Thunderbolt ports and Target Display Mode don't work after updating. Included notes this may be caused by having a self-powered Thunderbolt device connected when the update is applied. (The HT203758 Article was archived, but now no longer online.)
Apple Video Adapters for iPad, iPhone and iPod Touch
- About Apple Digital AV Adapters for iPhone, iPad, and iPod touch
- About the Apple USB-C Digital AV Multiport Adapter for Macs & iPad Pro with USB-C port.
- Includes info on Model A2119 and Model A1621, Supported Resolutions and Supported Macs, and iPad Pro.
- About the Apple USB-C to Lightning Cable
- Lightning to 30-pin Adapter: Using video adapters or other 30-pin accessories (HT202606 was archived, but now removed)
- iPhone, iPad, iPod: TV out support article (HT1454/HT204231) with info on older docks & AV cable kits is no longer online.
- How to Identify counterfeit or uncertified Lightning connector accessories
Important Info on Using USB accessories with iOS and iPadOS
- Using USB accessories with iOS and iPadOS
(originally titled "Using USB accessories with iOS 11.4.1 and later".)
"Starting with iOS and iPadOS, if you use USB accessories with your iPhone, iPad, or iPod touch, or if you connect your device to a Mac or PC, you might need to unlock your device for it to recognize and use the accessory. Your accessory then remains connected, even if your device is subsequently locked..." See linked article for more details.
Apple Magsafe Adapters Info/Care/Troubleshooting
- If your MagSafe cable or power adapter isn't working
- Reduce cable strain on your MagSafe power adapter (archived Oct. 2021)
- Mac notebooks: Troubleshooting power adapters with a barrel-type connector (archived Jan. 2016)
- Identify your Mac power adapter (USB-C, MagSafe, MagSafe 2, & MagSafe 3)
(originally titled "Find the right power adapter and cable for your Mac notebook")
- PowerPC-Based Mac notebooks: Identifying the right power adapter and power cord--US (archived Sept. 2020)
- Using Apple power adapters, cables, and duckheads with Apple products
(Apple's Power Adapter Replacement Program (U.S. only) ended January 31, 2014)
Apple RAID Cards for Mac Pro and Xserves
- Mac Pro (Early 2009) RAID Card: Identification and compatibility (archived Dec. 2016)
- Original & Early 2009 versions.
- Mac Pro RAID Card and Xserve RAID Card (Early 2009): Enabling system sleep (archived Dec. 2016)
- Mac Pro RAID Card or Xserve RAID Card: Volume may not mount after improper shutdown or restart (archived July 2016)
- Mac Pro (Mid 2012 and earlier): Frequently Asked Questions about the Mac Pro RAID Card & Xserve RAID Card (archived June 2017)
- Apple RAID Utility User's Guide (PDF) (direct download link)
("Instructions for setting up RAID volumes on a computer with a MacPro RAID Card or Xserve RAID Card.")
- Mac Pro RAID Card: Capacity for four-drive RAID 5 configurations may be different than expected (TA24883 no longer online)
- Xserve RAID Card: Identification and compatibility (HT3515 no longer online, I kept a PDF copy)
Mac Fusion Drives (Info and Repairs)
- About Fusion Drive, a storage option for some Mac computers (archived Dec. 2020)
- How to fix a split Fusion Drive
"If your Fusion Drive appears as two drives instead of one in the Finder,
it's no longer working as a Fusion Drive. Here's how to fix it..."
Apple Hardware Test and Apple Diagnostics (see above for Wi-Fi diagnostics)
- How to use Apple Diagnostics to test your Mac (for June 2013 and later Macs)
- now includes instructions for both Intel-based Macs and Apple Silicon Macs.
- How to use Apple Hardware Test on your Mac for pre-2013 Intel-based Macs. (archived April 2020)
- Apple Diagnostics Reference codes
(Info on Startup tones, POST RAM error codes are in Mac Startup Problems section.)
- Mac notebooks: Apple Hardware Test may report SNS alert when power adapter is not connected (archived Dec. 2016)
(Errors "4 SNS/1/40000001: IDOR" and/or "4 SNS/1/40000001: VPOR")
Troubleshooting Mac Startup or Power Up Problems (below are macOS/OS X Troubleshooting Tips)
- What to do if your Mac doesn't turn on
- Includes info on reviving firmware for Apple Silicon & Apple T2 Chip Macs.
- If your Mac doesn't start up all the way
- How to use safe mode on your Mac (updated for Apple silicon Macs)
- Booting in Safe mode is a common troubleshooting tip.
- Safe Mode doesn't use non-essential drivers/addons, deletes caches, etc.
- Safe Mode is also useful for installing OS Updates.
- If your Mac beeps during startup (was titled "About Mac startup tones" - what the tones indicate)
- Certain conditions related to memory or firmware might cause your Mac to beep once or more during startup.
(HT201702 article "About Mac Power On Self Test (POST) RAM error codes" no longer online.)
(Older HT1547 article on "Power On Self-Test Beep Definition - Part 2" no longer online.)
- How to Turn the Mac startup sound on or off
"Depending on which Mac and macOS you're using, you might hear a startup sound
shortly after pressing the power button to turn on your Mac.
With macOS Big Sur 11 or later, you can control whether your Mac plays this sound at startup.
Choose Apple menu > System Preferences, then click Sound. In the Sound Effects pane,
use the "Play sound on startup" setting to turn the startup sound on or off."
- Mac Startup Key Combinations
(Doc on using startup keys with Apple Wireless Keyboards no longer online)
- If your Mac doesn't start up all the way
(originally titled "About the screens on your Mac as it starts up".)
- If your Mac starts up to a circle with a line through it
- If your Mac starts up to a question mark
- If your Mac starts up to Options with a gear icon
- If using a Mac with Apple silicon, the startup options window appears
when you turn on your Mac and then continue to press and hold the power button..
(Used for Diagnostics, Disk Repair, Safe Mode boot, macOS Recovery/reinstall.)
- If your Mac starts up to a blank screen
- If your Mac starts up to an Apple logo or progress bar
- If you can't start up from macOS Recovery
- If your Mac starts up to an exclamation point in a circle
- The firmware of your Mac needs to be revived.
- If your Mac starts up to error -1008F
(Error -1008F means the Mac tried to boot from macOS Recovery over the Internet, but failed.)
How to Reset a Mac's NVRAM & Reset the SMC (System Management Controller)
- How to Reset NVRAM on your Mac (for Intel-based Macs)
- Hold the keys down until Mac startup tone is heard 3 times.
- How to Reset the System Management Controller (SMC) of your Mac
(Includes what to try before resetting SMC, and what problems may be fixed by resetting the SMC.)
TIP: What the current SMC reset article does not mention for Desktop Macs, is holding the power button down for 5 seconds after disconnecting A/C Power cord. (This fixed a Firewire 800 port problem on my old iMac. Just disconnecting A/C power for a period of time -did not- fix that problem. Holding the power button down for 5 seconds with power cord disconnected did restore FW800 port function.)
How to Reset the SMU on Power Mac G5 (Late 2004 or Late 2005)
- How to reset the SMU on a Power Mac G5 (Late 2004) or Power Mac G5 (Late 2005)
(Article HT1436 was archived, now no longer online.)
How to Reset the PMU (power management unit) on PowerPC Notebooks
- Resetting PowerBook and iBook Power Management Unit (PMU)
(Article HT1431 was archived, now no longer online.)
- PowerBook 100 through PowerBook 5300: Resetting Power Management Unit (PMU)
(Article HT1781 was archived, now no longer online.)
Troubleshooting Unexpected Restarts/Reboots
- If your Mac restarted because of a problem
"What to do if your computer restarts or shuts down unexpectedly, or you get a message that your computer restarted or shut down because of a problem."
Warning on Unexpected Mac Firmware Changes
- If you see a message that your computer has detected a potential problem
"Your Mac periodically checks for unexpected firmware changes and allows you to transmit information about such changes to Apple.
If your Mac detects a difference between the firmware installed on your Mac and the firmware that its operating system (macOS) expects to see, it shows a message that "your computer has detected a potential problem." Firmware is software that allows your Mac hardware to work with macOS. Firmware that has been damaged or modified might affect the stability and security of your Mac.
To help Apple improve the stability and security of Mac computers, click Send to Apple to submit a report to Apple. You can also show the report to see the information that will be sent, or choose not to send it.
Then install the latest software updates, which can include firmware updates and other updates important to the stability and security of your Mac."
- Apple's HT203161 Isolating issues in Mac OS X, HT204443 How to test an issue in another user account on your Mac,
and HT201516 How to troubleshoot an OS X software issue are no longer online.
Reset macOS Login or User Account Password
- If you forgot your Mac login password (macOS Catalina or later)
- was titled "change or reset the password of a macOS user account".
- Change or reset the password of a macOS user account in macOS Mojave or earlier (now archived)
- If you can't reset your Mac login password
Change macOS User Account Name and Home Folder
- How to change the name of your macOS user account and home folder
- How to log in automatically to a Mac user account
macOS/OS X Permissions Issues
- Troubleshooting permissions issues in Mac OS X
(HT2963 was archived, now no longer online. I saved a PDF copy when it was archived.)
- Resolve issues caused by changing the permissions of items in your home folder
(article HT203538 no longer online.)
- Repair disk permissions with Disk Utility (Yosemite and earlier)
- In OS X Yosemite and earlier, Disk Utility can repair file permissions on a startup disk.
(HT201560 was archived, now no longer online. I saved a PDF copy when it was archived.)
- Disk Utility's Repair Disk Permissions messages that you can safely ignore
(HT203172 no longer online.)
About macOS Recovery Mode and Reinstalling macOS
- How to reinstall macOS
- Has separate instructions for Apple silicon Macs and Intel CPU Macs.
- How to use macOS Recovery on a Mac with Apple silicon
- What to do If you can't start up from macOS Recovery
Learn what to do if you can't get your Mac to start up from macOS Recovery.
- If you try macOS Recovery over the Internet, and Mac shows error -1008F.
- Article includes reasons for the error and suggestions to try.
- If the macOS installer says that some features of macOS are not supported for the disk (archived July 2020)
- The installer might say that some features aren't supported for the disk, that some features won't be available,
or that a recovery system can't be created.
- If your Encrypted External Drive Doesn't mount in macOS Big Sur 11.1
While using macOS Big Sur 11.1, your Mac with Apple T2 Security Chip has an issue that requires resetting the SMC.
System Preferences should accept your password after you reset the SMC.
Some Big Sur 11.1 users said this bug also affected Mounting External Encrypted Drives. (SMC reset fixed.)
Also saw posts a SMC reset fixed Touch ID problems after the Big Sur 11.1 update.
- If you can't install macOS Big Sur on certain 13-inch MacBook Pros from 2013 & 2014 (archived Feb. 2021)
"Follow these steps if you can't install macOS Big Sur on a MacBook Pro (Retina, 13-inch, Late 2013) or MacBook Pro (Retina, 13-inch, Mid 2014).
When you install macOS Big Sur on these Mac models, the installer might say that the update cannot be installed on this computer, or your Mac might start up to a blank screen or circle with a line through it..."
The article includes steps to try and solve the problem.
- 'No users available for authorization' when reinstalling macOS
(now goes to If an error occurred while updating or installing macOS.)
"You just erased your Mac, and now the macOS installer can't find a user allowed to administer this computer.
When you erase the startup disk of your Mac, it's important to erase the volume group, which contains the system volume and data volume. If that wasn't done, the macOS installer might need to quit because it sees no users available for authorization. Follow these steps to resolve the issue..."
If you erase your Mac again in the future, you can avoid this problem by following the steps in How to erase a Mac with Apple silicon.
- If you get a personalization error when reinstalling macOS on your Mac with Apple M1 chip
- now goes to If an error occurred while updating or installing macOS.
- OS X: About Recovery Disk Assistant (HT202294 article no longer online)
- OS X Recovery Disk Assistant v1.0 for OS X Lion or Mountain Lion (download page still there as of Dec. 2021)
"The OS X Recovery Disk Assistant lets you create OS X Recovery on an external drive that has all of the same capabilities as the built-in OS X Recovery: reinstall Lion or Mountain Lion, repair the disk using Disk Utility, restore from a Time Machine backup, or browse the web with Safari.
Note: In order to create an external OS X Recovery using the OS X Recovery Assistant, the Mac must have an existing Recovery HD."
(As noted above, the "About OS X Recovery Disk Assistant" article is no longer online.)
How to Upgrade to a later version of macOS
- See how to download MacOS versions.
- How to get full installer downloads of macOS 15 Sequoia to OS X 10.7 Lion.
- Below is info on making a bootable installer, reinstalls/recovery, etc.
(Also read VPN & 3rd-party software can cause issues.)
Info on Updates to macOS 14 Sonoma
- macOS Sonoma is compatible with these computers
- What's new in the updates for macOS Sonoma
- What's new for enterprise in macOS Sonoma
Info on Updates to macOS 13 Ventura
- macOS Ventura is compatible with these computers
- What's new in the updates for macOS Ventura
- What's new for enterprise in macOS Ventura
Info on Updates to macOS 12 Monterey
- macOS Monterey is compatible with these computers
- What's new in the updates for macOS Monterey
- What's new for enterprise in macOS Monterey
Info on Updates to macOS 11 Big Sur
- macOS Big Sur is compatible with these computers
- What's new in macOS Big Sur updates
- What's new for enterprise in macOS Big Sur
- If you can't install macOS Big Sur on certain 13-inch MacBook Pros from 2013 & 2014 (original article was archived in Feb. 2021)
- Enterprise management of legacy system extensions in macOS Big Sur
- Installing macOS on a separate APFS volume
macOS System Extensions/Drivers
- About system extensions and macOS (was titled "About legacy system extensions")
"Some system extensions aren't compatible with current versions of macOS or won't be compatible with a future version of macOS. Learn what to do if you see an alert about system extensions or kernel extensions..."
(In 2019, Apple told developers that macOS Catalina is the last macOS to fully support legacy system extensions.)
- About the OneDrive compatibility warning on Mac
- Your Mac warns you when it detects a version of Microsoft OneDrive that uses a legacy system extension.
(Legacy system extension will not be available in macOS Monterey 12.3 or later.)
Download Current and Previous macOS version Installers
- How to download and install macOS
- Covers macOS Sequoia to OS X Lion 10.7.
- Download and install current or previous versions of the Mac operating system.
(FYI: Use Safari browser to download, some had problems with other browsers.)
- This replaces previous separate articles on how to upgrade to older OS versions.
Download OS X 10.7 Lion & OS X 10.8 Mountain Lion Installers
On June 23, 2021 Apple posted OS X 10.7 Lion Installer (4.72 GB) and OS X 10.8 Mountain Lion Installer (4.45 GB).
Both are "available for older systems that are not compatible with the latest version of macOS".
Each download page has software (previous OS) and hardware requirements listed.
(Sometimes old Apple installers/updaters have expired certificates. An old tip was to set the system date back to allow them to be installed.)
- Info on Apple MacOS/iOS/iPadOS/watchOS/tvOS Updates & Security Updates are at tips.html#OS.
(Covers current Apple OS version updates plus older OS X updates all the way back to OS X 10.6.8.)
- How to install macOS 10.14 Mojave on Mac Pro (Mid 2010) & Mac Pro (Mid 2012) (archived Dec. 2019)
Includes notes on supported Graphics cards. Some owner feedback for our Radeon RX 580 in Mac Pros page.
(Some 2009 Mac Pro owners have flashed their EFI/bootrom to Mac Pro 5,1 (2010-2012) for later macOS support.)
- macOS 10.14 Mojave - If you see the alert 'Installation cannot proceed with Boot Camp configured' (archived July 2020)
- "This alert may appear when installing macOS Mojave or later on certain iMac models that have a 3TB hard drive. Learn what you can do."
APFS Conversion When you Upgrade to macOS High Sierra or Later
- How to Prepare for APFS in macOS High Sierra (archived Jan. 2020)
"When you install macOS High Sierra on the built-in solid-state drive (SSD) of a Mac,
that drive is automatically converted to APFS.
Fusion Drives and hard disk drives (HDDs) aren't converted.
You can't opt out of the transition to APFS."
Includes info on APFS compatibility with Mac OS Extended (HFS+), FileVault, Boot Camp, file sharing, and Time Machine.
(Also check Apple's MacOS High Sierra user discussion forum, and
OWC's blog post on Common Problems During and After macOS High Sierra Installation.)
- How to choose between APFS and Mac OS Extended when formatting a disk for Mac
now goes to Use Disk Utility to erase an Intel-based Mac
- How to Prepare for changes to kernel extensions in macOS High Sierra (archived Oct. 2019)
How to Reinstall macOS and Creating a Bootable macOS Installer
- How to reinstall macOS from macOS Recovery
- How to Create a Bootable installer for macOS
- Covers macOS Sequoia, Sonoma, Ventura, Monterey, Big Sur, Catalina, Mojave, High Sierra, El Capitan.
- How to Install macOS on an external storage device and use it as a startup disk
Rosetta 2 allows using Apps for Intel CPU Macs on Apple Silicon Macs
- If you need to install Rosetta on your Mac
"Rosetta 2 enables a Mac with Apple silicon to use apps built for a Mac with an Intel processor.
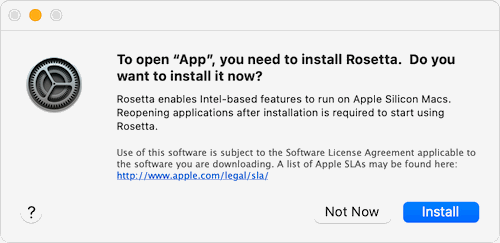
Click Install, then enter your user name and password to allow installation to proceed. Rosetta will then be available for any of your apps that need it.
About Rosetta
Rosetta 2 works in the background whenever you use an app built only for Mac computers with an Intel processor. It automatically translates the app for use with Apple silicon.
In most cases, you won't notice any difference in the performance of an app that needs Rosetta. But you should contact the app developer to inquire about a version that can natively use the full power and performance of Apple silicon.
You can use Get Info to identify apps that need Rosetta or can use Rosetta:
- Select the app in the Finder.
- From the File menu in the menu bar, choose Get Info.
- View the information labeled Kind:
- Application (Intel) means the app supports only Intel processors and needs Rosetta to work on any Mac with Apple silicon.
- Application (Universal) means the app supports both Apple silicon and Intel processors, and uses Apple silicon by default.
The Info window for universal apps includes the setting "Open using Rosetta." It enables email apps, web browsers, and other apps to use add-ons that haven't been updated to support Apple silicon. If an app doesn't recognize a plug-in, extension, or other add-on, quit the app, select this setting, and try again."
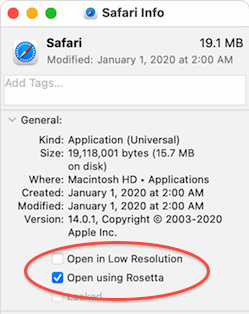
In the example above, a reason Safari would need the option checked is if it's using a non-universal extension.
M1 Mac Printer Problem Tip
If you have printing problems with an M1 Mac, check for printer software updates.
If printer updates are no help, try resetting the printing system.
If the printer software is not M1 compatible, try setting it to run using Rosetta.
- In the Finder, select the "Go" Menu.
- Hold down Option key to make Library folder appear.
- Go to Library/Printers and find your Printer's application.
- "Get Info" on the printer application.
- Check the "Open using Rosetta" option.
If you're having printing problems with an Apple silicon Mac, try this even if the Application is listed as "Universal".
- How to create a NetBoot, NetInstall, or NetRestore image (Archived Apr. 2019)
- How to install macOS at your organization (for system administrators)
- How to select a different startup disk
(No longer goes to HT202796. Tip below is from an earlier article revision.)
Previously included a tip if you can't boot from an external drive (originally reported after installing macOS 10.12.2 update). See the section down the page titled "If you can't select your startup disk or start up from it" that has a note on third-party external devices that use Option ROM firmware which isn't loaded by default now. It requires keystrokes at each boot.
"If you're in Startup Manager and can't see a third-party startup disk, the startup disk could be using Option ROM firmware. To enhance system security, Mac computers with up-to-date software don't show devices that use Option ROM firmware until you load their firmware. To do that, press Option-Shift-Command-Period while in Startup Manager. If your startup disk appears, do that each time you want to start up from it or from another disk connected to it.
(If you're using a firmware password, the ability to load Option ROM firmware is disabled as an additional security protection.)"
(They removed the original tip on Terminal Commands for Early 2015 and Older Macs, but a copy of it is here.)
- How to use an external storage device as a Mac startup disk
- includes info on specific ports to use with Apple Silicon Macs when installing macOS.
(After installing macOS on the external drive, you can use any compatible port.)
- Duplicate mount point in /Volumes after unexpected restart (now archived)
- Mac OS: Versions, builds included with PowerPC Macs (since 1998)
(HT2191 was archived, now no longer online. I saved a PDF copy when it was archived.)
- Mac OS X: About the Archive and Install feature
(HT1710 was archived, now no longer online. I saved a PDF copy when it was archived.)
- Intel-based Macs: "You inserted a disk containing no volumes that Mac OS X can read" alert message
- Intel-based Mac's volumes don't appear on Mac OS X 10.3.9 or earlier.
(HT2528 was archived, now no longer online. I saved a PDF copy when it was archived.)
macOS Install Problems and Error Messages
- "You cannot install Mac OS X on this volume..." alert in Installer
(now goes to Change your Mac startup disk)
- Installer reports "OS X could not be installed on your computer" or "This disk cannot be used to start up your computer"
(now goes to How to reinstall macOS using macOS)
- Troubleshooting Mac OS X installation from CD or DVD (HT201817 article no loner online)
VPN & Security Software can cause Updating & Network Problems
- VPN (Virtual Private Network) & 3rd-party software can cause Network/Connection issues
- 3rd party VPNs and Security software can also cause problems updating from Apple's servers.
Trusted Root Certificates
- Available trusted root certificates for Apple operating systems
- Trust Stores contains trusted root certificates that are preinstalled with iOS, iPadOS, macOS, tvOS, and watchOS.
- List of available trusted root certificates in iOS 17, iPadOS 17, macOS 14, tvOS 17, and watchOS 10.
- About validity limits on trusted certificates
TLS server certificates issued on or after Sept. 1, 2020 must not have a validity period greater than 398 days.
About macOS Server
- About macOS Server 5.7.1 and later
As of April 21, 2022, Apple has discontinued macOS Server. Existing macOS Server customers can continue to download and use the app with macOS Monterey. Includes links to Apple guides to help you migrate from Profile Manager to other MDM solutions .
- How to Turn on performance mode for macOS Server
Reinstalling OS X Server 3.x/2.x for OS X 10.9.x / 10.8.x
- How to reinstall OS X Server for Mountain Lion or Mavericks from the Mac App Store (archived July 2016)
DIY Guides on How To Repair and Upgrade 2019 Mac Pro
- How to Install and replace parts in your Mac Pro (2019)
- How to Install or replace SSD modules in your Mac Pro (2019)
- Referring to the SSD Upgrade Kit modules (1TB, 2TB, 4TB, 8TB).
- Kit has 2 Modules. Mac Pro mating connectors are marked "1" and "2".
(See this photo of the 2019 Mac Pro SSD Connectors marked 1 & 2.)
- PCIe cards you can install in your Mac Pro (2019)
- How to Install PCIe cards in your Mac Pro (2019)
- Includes info on using the Expansion Slot Utility.
- How to Install and replace memory in your Mac Pro (2019)
- Mac Pro (2019) memory specifications
- How to Replace the Apple I/O card in your Mac Pro (2019)
- How to Replace the power supply in your Mac Pro (2019)
- How to remove or install feet or wheels on Mac Pro (2019)
2019 Mac Pro Status Light Indicators
- Mac Pro (2019) status indicator light behavior
- Info on Memory Error, PCIe card error, Firmware recovery mode, & more.
2019 Mac Pro Video Card Options
- How to Use the Radeon Pro 580X MPX Module with your Mac Pro
- How to Use the Radeon Pro W5500X MPX Module with your Mac Pro
- How to Use the Radeon Pro W5700X MPX Module with your Mac Pro
- How to Use the Radeon Pro Vega II MPX Module with your Mac Pro
- How to Use the Radeon Pro Vega II Duo MPX Module with your Mac Pro
- How to Radeon Pro W6800X MPX Module
- How to Radeon Pro W6900X MPX Module
- How to Radeon Pro W6800X Duo MPX Module
- Using AMD graphics cards with Microsoft Windows on Mac Pro (2019)
2019 Mac Pro Afterburner Card
- About the Afterburner accelerator card for Mac Pro (2019)
2019 Mac Pro RAID Module
- About the Promise Pegasus R4i MPX RAID storage module for Mac Pro (2019)
Using Displays with a 2019 Mac Pro, including Apple Pro Display XDR
- How to use multiple displays with your 2019 Mac Pro
- How to set up and use Apple Pro Display XDR
(Includes Compatible Macs list and how to attach the Pro Stand or VESA Mount Adapter)
- How to set up and use Apple Studio Display
- Learn how to set up and use your Studio Display with your Mac or iPad.
- How to Use reference modes with your Apple Display
- How to Change the refresh rate on your MacBook Pro or Apple Pro Display XDR
- How to Use Apple Studio Display or Pro Display XDR with Boot Camp
- What's new in firmware updates for Apple Pro Display XDR
- Tip for Missing XDR Display Presets after a Firmware Update
- How to clean the nano-texture glass on your Apple display
(was originally titled "How to clean your Apple Pro Display XDR")
Mac Guides to Upgrading/Replacing RAM (some models are not upgradeable)
- Upgrade or install memory in your Mac mini
- MacBook Pro: How to remove or install memory
- How to Install memory in an iMac
- Install and replace memory in your Mac Pro (2019)
- Mac Pro (Late 2013): Installing or replacing memory
- Mac Pro (Mid 2012 and earlier): How to remove or install memory (archived Sept. 2020)
- Mac Pro (Mid 2010): Registered DIMM support (HT4584 no longer online)
- MacBook (2006-2010): How to remove or install memory (HT1651 no longer online)
Apple Notebook Battery Tips and Info
- Apple's Tips for Maximizing Battery Life and Lifespan
- How to Determine battery cycle count for Mac notebooks
- About battery health management in (Intel-based) Mac notebooks (with macOS 10.15.5 and later)
"macOS 10.15.5 introduced battery health management, designed to improve the lifespan of a Mac notebook's battery."
- Above article applies only to Mac computers with an Intel processor.
- Includes info on "How to control the battery health management feature" setting.
- About battery health management in (Apple Silicon) Mac notebooks
- Above article applies only to Mac computers with Apple silicon.
(Does not include the "How to control the battery health management feature" note.)
- If battery charging is paused or on hold on your Mac
- If the battery in your 2016 or 2017 MacBook Pro won't charge past 1% (Article no longer online)
"A very small number of customers with 2016 and 2017 MacBook Pro computers have experienced an issue with the battery not charging past 1%.
The battery health status on these devices will also indicate "Service Recommended." If the status indicates that your battery is Normal, your battery is not affected by this issue.
If your 2016 or 2017 MacBook Pro exhibits these behaviors, contact Apple to get your battery replaced, free of charge.
Your computer will be examined prior to service to verify that it is eligible for the free battery replacement.
Apple has also released a macOS update that prevents this issue from happening to other 2016 and 2017 MacBook Pro computers.
Please update to macOS Big Sur 11.2.1 or later or install the macOS Catalina 10.15.7 supplemental update."
- Those software updates are linked on our page of macOS Updates.
- Get help with your Mac notebook battery has info on Optimizing battery life, Troubleshooting & Servicing Apple batteries.
- Includes notes on "Optimize battery" option, which can limit charging to appx 80%.
(See note for more info on this feature, designed to reduce battery aging.)
- Servicing the battery in your Mac notebook
- includes Costs for Out of Warranty Battery service by Mac model.
- If your USB-C power adapter isn't charging your Mac notebook
- How to store Apple notebook computers and their batteries (now archived)
(was titled "Mac notebooks: About Battery Storage Life")
- Calibrating your Mac notebook's battery for best performance (now goes to "Maximizing Battery Life and Lifespan" above)
- MacBook Air (Original, Late 2008, and Mid 2009): Using the sleep indicator light (SIL) to diagnose battery issues (archived)
Info on iPhone/iPad/iPod Touch Batteries & Charging
- About iPhone Battery and Performance
- About genuine iPhone batteries
- Charge and maintain your iPhone battery
- If the battery in your iPhone drains too quickly
- About Charge Limit and Optimized Battery Charging on iPhone
- If a Charging On Hold notification appears on your iPhone or iPad
- If your iPhone or iPod touch won't charge
- If your iPad won't charge
- How to Fast charge your iPhone
- Find out what you need to fast charge your iPhone.
- How to wirelessly charge your iPhone
- How to wirelessly charge your iPhone with Qi-certified charging accessories.
- How to show the battery percentage on your iPhone or iPad
- About the battery usage on your iPhone, iPad, and iPod touch
- Use Low Power Mode to save battery life on your iPhone or iPad
- About the battery and performance of iPhone 11 and later
- About recalibration of battery health reporting in iOS 14.5
- If you see "Your iPhone battery may need to be serviced" (archived Nov. 2021)
- About Apple USB power adapters, including USB-C models.
- About the Apple World Travel Adapter Kit
- Charge and connect with the USB-C port on your iPad
- How to Charge your iPhone with the USB power adapter of an iPad or Mac laptop
- How to use your MagSafe Charger with iPhone 15, iPhone 14, iPhone 13, and iPhone 12 models
- How to use MagSafe Duo Charger with your iPhone and Apple Watch
- How to use your MagSafe Battery Pack (now archived)
About Magnets in Apple Products and Potential Interference
- About potential interference with medical devices ("magnetic" was removed from title)
- Includes a long list of Apple products containing magnets.
(originally titled "About the magnets inside iPhone 12, iPhone 12 mini, iPhone 12 Pro, iPhone 12 Pro Max, & MagSafe accessories")
Magnets in Accessories May Affect iPhone Cameras
- Magnetic accessories might interfere with iPhone cameras
- Saw a 2020 iPhone SE post that using his Otterbox Strada folio case caused a warning about magnets affecting the camera.
Apple Battery Replacement & Recycling
- About Apple Battery Replacement and Recycling
(includes info on iPhone, iPad and iPod batteries as well as Mac Notebooks)
About Cooling Fans in Macs and Temperatures
- About fans and fan noise in your Apple product
(includes notes that Spotlight indexing your drive can increase fan speeds for cooling.)
- Keep your Mac laptop within acceptable operating temperatures
- See how apps affect Mac performance, battery runtime, temperature, and fan activity
- above now goes to View energy consumption in Activity Monitor on Mac
How to Identify your Specific Mac Model (Series/Year)
- How to Find your Mac model name and serial number
- Mac computers with Apple silicon
- Identify your Mac Studio model
- How to identify Mac Pro models (no longer lists 2008 and older)
- How to identify iMac models (no longer lists 2008 and older)
- How to identify Mac mini models (no longer lists 2008 and older)
- How to identify MacBook models (no longer lists 2008 and older)
- How to identify MacBook Pro models (no longer lists 2008 and older)
- How to identify MacBook Air models (no longer lists 2008 and older)
Info/Specs on PowerPC Mac Models (most articles now archived)
- PowerMac G5 (Late 2005) (Dual Core CPUs, PCI-Express slots)
- PowerMac G5 (Early 2005) (Last of the AGP and PCI-X slot models)
- PowerMac G5 (Late 2004) (AGP Slot for Graphics Card + PCI-X slots)
- PowerMac G5 (June 2004) (AGP Slot for Graphics Card + PCI-X slots)
- PowerMac G5 (2003, first G5 towers) (AGP Slot for Graphics card + PCI-X slots. All Air cooled)
- Power Mac G4: How to Differentiate Between Models (HT3082 no longer online)
- PowerBook G3 Computers: How to Identify Different Models (HT2287 no longer online)
How to Identify iPad, iPod, iPhone Models
- Identify your iPhone model
- Identify your iPad model
- Identify your iPod model
- Find the model number of your iPhone, iPad, or iPod touch
SIM and eSIM info - iPhone, iPad and Watch
- About eSIM on iPhone
- Learn which size SIM card your iPhone or iPad uses
- If you can't set up an eSIM on your iPhone
- How to erase the eSIM on your iPhone
- How to Remove or switch the SIM card in your iPhone
- How to Remove or switch the SIM card in your iPad
- Set up cellular data service on your Wi-Fi + Cellular model iPad
- Import contacts from your SIM card to your iPhone
- Find wireless carriers that offer eSIM service
- Using Dual SIM with an eSIM
- If you see 'invalid SIM' or 'no SIM' on your iPhone or iPad
- If Dual SIM with an eSIM isn't working on your iPhone
- If Dual SIM with two nano-SIM cards isn't working on your iPhone
- Using Dual SIM with two nano-SIM cards
- Use Dual SIM with Apple Watch GPS + Cellular models
- About Ultra Wideband availability
About Cellular Data Usage on iPhone or iPad
- Check the cellular data usage on your iPhone and iPad
- How to Use Low Data Mode on your iPhone and iPad
"With iOS 13 and later, you can turn on Low Data Mode to restrict background network use
and save cellular and Wi-Fi usage.
You might want to use Low Data Mode if your cellular or internet plan limits your data usage,
or if you're in an area with slow data speeds..."
No Service or Cellular Update Failed
- If you see No Service, Searching, or SOS on your iPhone or iPad
- If you see a Cellular, Ultra Wideband, or Apple Pay Issue message after an iOS update or restart
Tips if your iPhone/iPad/iPod is Frozen or Won't Power On
- If your iPhone won't turn on or is frozen
- If your iPad won't turn on or is frozen
- If your iPod touch won't turn on or is frozen
- If your iPod won't turn on or seems frozen
- How to Restart your iPhone
- How to Restart your iPad
- Learn how to force restart your iPod
- If your iPhone, or iPad gets too hot or too cold
Learn about operating temperatures and temperature management of iPhone and iPad.
- How to Close an app on your iPhone or iPod touch
- How to Close an app on your iPad
Tips for Displays on iPhone, iPad, iPod Touch
(Some articles had iPod Touch removed from titles after it was discontinued.)
- About genuine iPhone displays
- If the screen isn't working on your iPhone or iPad
- How to Use Dark Mode on your iPhone or iPad
- Adjust the brightness and color temperature on your iPhone or iPad
- About the Liquid Retina XDR display on iPad Pro
- How to Use Reference Mode on your iPad Pro
- About the Super Retina display and Super Retina XDR display on your iPhone
- Notes on HDR, OLED technology, Burn-In, Brightness, and more.
Apple TV Setup, Tips, and Manuals
- Apple TV Manuals
- Identifying Apple TV models (includes ports/connectors info)
- How to set up your Apple TV
- How to adjust video and audio settings on Apple TV
- How to use HDMI ARC or eARC with your Apple TV 4K (2nd generation and later)
- How to set up Wireless Audio Sync with Apple TV
- Learn how to synchronize your wireless audio devices to your TV's audio.
(HT210526 now goes to Calibrate audio between your wired and wireless speakers.)
- How to use tvOS Control Center on Apple TV
- How to Set up multiple users on Apple TV
- How to turn off or restart your Apple TV (there's no power button)
- How to Use Picture in Picture on your Apple TV now goes to:
Control what's playing on Apple TV.
Updating Apple TV Software
- How to Update your Apple TV
- About Apple TV 4K and Apple TV HD software updates (tvOS 11 and later)
- About Apple TV (4th generation) software updates (tvOS 10 and older, now archived)
- About Apple TV (2nd and 3rd generation) software updates (now archived)
Apple TV App/Apple TV+ Compatible Devices
- How to Get Apple TV+
- Get the Apple TV app or Apple TV+ app on your smart TV or streaming device
- How to watch Apple TV+, MLS Season Pass, and more
- Info on compatible devices including Macs/PCs, iPhone/iPads, Smart TVs, or watch online.
- Availability of supported apps in the Apple TV app
- Learn which apps support the Apple TV app in your country or region.
- Watch movies, TV shows, and live content in the Apple TV app
FYI: See this section for article on 4K/HDR/Dolby Vision movies (no downloading of 4K movies).
and this article about 4K, HDR, HDR10+, and Dolby Vision on Apple TV 4K.
- How to Sign in with your TV provider on your iPhone, iPad, or iPod touch
- TV providers that let you sign in on your iPhone, iPad, or Apple TV
- Use your pay TV or cable provider with Apple TV
Surround Sound and Dolby Atmos with Apple TV
- How to Play audio in Dolby Atmos or surround sound on your Apple TV
- Set up Dolby Atmos or surround sound on Apple TV with a sound bar or AV receiver
The above article notes:
"You can't play sound in Dolby Atmos if Quick Start is turned off in Settings.
To check, go to Settings > Apps > iTunes Movies and TV Shows > Quick Start."
- Set up home theater audio with HomePod or HomePod mini and Apple TV 4K
- How to Use audio descriptions on Apple TV
Apple TV 4K HDR/HDR10+ and Dolby Vision Modes
- About 4K, HDR, HDR10+, and Dolby Vision on your Apple TV 4K
- Turn on Match Dynamic Range or Match Frame Rate on your Apple TV
- Automatic 4K Apple TV Video output switching of HDR/SDR and refresh rate to match the original video's content.
Note: The 2nd & 3rd Generation Apple TV 4K have an HDMI 2.1 port.
Notes on HDMI 2.0 Supported Modes and HDMI Cables
(Some newer TVs, Macs and AppleTV support HDMI 2.1. Below is only about HDMI 2.0 limits.)
Some Macs have an HDMI 2.0 port, but remember that HDMI 2.0 only supports 4K 60Hz (or 50Hz) RGB/4:4:4 at 8-bit, as 4K/UHD RGB/4:4:4 at 10-bit or 12-bit exceeds the maximum HDMI 2.0 data rate. HDMI 2.0 does support 4K/UHD 10-bit 4:2:0, and 12-bit 4:2:2 chroma up to 60Hz using YCbCr mode. (How well the monitor or TV does chroma upscaling will determine how sharp things like Text is when the computer is sending 4:2:0 or 4:2:2 chroma.)
For HDMI 2.0 4K/UHD HDR/DV use I'd suggest a Premium Certified HDMI cable (HDMI 2.0/18GHz), as short as possible. 6ft Certified Premium HDMI 2.0/18Gbps cables are available under $10. (There's also a free HDMI Cable Certification (Authentication) iOS App to verify the code on the box label.) I've seen them work reliably with a 4K HDR10 60P movie, although DV on 4K discs are typically 24P. (HDR10 is 10-bit and DV supports 12-bit, but both are within the HDMI 2.0x spec using correct output settings. The test Oppo 203 when set to "HDR Auto" always output 12-bit 4:2:2 to the 4K LG OLED, even with HDR10 discs. And per HDMI 2.0 Supported 4K formats, 4K @60Hz 12-Bit 4:2:2 is supported. (4K60 12-Bit 4:2:2 is appx 17.8Gbps, just under the 18Gbps HDMI 2.0 spec max.) Blu-Ray and HDR10 discs are 4:2:0, IIRC Dolby Vision discs can be 4:2:2. (Remember 4K @60Hz/50Hz 4:4:4 isn't supported at other than 8-bit in the HDMI 2.0 spec. 4K/UHD RGB/4:4:4 at 10-bit or 12-bit is too high a data rate.)
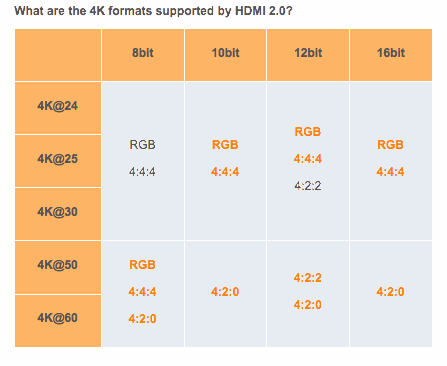
HDR on Macs
- How to Play HDR video on Mac
- Lists Mac models that support HDR video on HDR10-compatible displays and TVs.
Apps, Games, Streaming and Podcasts
- Accept preinstalled Pro Apps on your new Mac
- Download apps and games on your iPhone or iPad
- How to uninstall apps on your Mac
- Delete apps on your iPhone, iPad, and iPod touch
- Delete built-in Apple apps from your iPhone, iPad, or Apple Watch
- Use Apple Podcasts on your Mac
- Use Apple Podcasts on your iPhone or iPad
- Get and manage your Apple Podcasts Subscriptions
- Organize the Home Screen and App Library on your iPhone
- With iOS 14 and later, there are new ways to find and organize the apps on your iPhone.
- Use the App Library and Home Screen to organize your iPad apps
- iPadOS 15 offers new ways to find and organize the apps on your iPad.
- How to add and edit widgets on your iPhone
- Use widgets on your iPad
- With iPadOS 15, you can use widgets on any page of your Home Screen.
Contact App developer or Content Providers
- How to contact an app developer
- Contact streaming video content providers for Apple TV
Apple TV Wireless Keyboards (Bluetooth) and Wi-Fi Help
- If your Apple TV can't connect to Wi-Fi
(originally titled "Get help with Wi-Fi networks on your Apple TV")
- How to Use Bluetooth keyboards with your Apple TV (now goes to doc below)
- How to Use Bluetooth accessories with your Apple TV
Apple TV Remote Control Info and Tips (hardware remote)
- Identify your Apple TV remote
- If you lost the remote for your Apple TV
- How to use your Siri Remote or Apple TV Remote with Apple TV
- How to use Siri on your Apple TV
- How to If you can't control your TV or receiver with your Apple TV Remote
- was titled "Control your TV or receiver with your Siri Remote or Apple TV Remote".
- How to Charge your Siri Remote or Apple TV Remote
- What to do If your Siri Remote or Apple TV Remote isn't working
- If the volume buttons on your Apple TV remote stop working
- How to replace the battery in your Apple Remote
- How to use the orignal (alum) Apple remote for Apple TV (archived Sept. 2018)
- Use a third-party remote with your Apple TV, a guide to learning/programming. (HT201856 article no longer online)
(Some universal remotes like the Harmony series also have Apple TV as a device option.)
About the Apple TV Remote App
- If you lost the remote for your Apple TV
- How to set up the Apple TV Remote on your iPhone or iPad
- App store link for Apple TV Remote App
(if unavailable, try the iTunes Remote iOS App)
General Apple TV Info/Tips
- How to Use Display Accommodations on your Apple TV
(Vision aids on Apple TV, like Color Filters, Reduce White Point, Invert Colors, and more. Requires tvOS 10 or later.)
- How to Customize the Apple TV Home screen
- How to Enter text on your Apple TV
- How to change the language on your Apple TV
- About Search on your Apple TV
- How to use Restrictions on your Apple TV
- How to put your Apple TV into sleep mode now goes to How to turn off or restart your Apple TV
Using AirPlay with Apple TV
- Manage AirPlay settings on your Apple TV
(was titled "About AirPlay restrictions and Conference Room mode on your Apple TV")
- Learn how to control who can stream content to your Apple TV using AirPlay.
- Check VPN & 3rd-party software to help resolve network connectivity issues
Tips for Apple TV Problems
- If your TV shows an iPhone next to an Apple TV
- If your Apple TV HD or later with tvOS 17 or later is experiencing problems,
an image of an iPhone next to an Apple TV may appear on your TV screen.
Follow these steps to restore your Apple TV.
- Get help with third-party apps on your Apple TV now goes to
If an app unexpectedly quits, stops responding, or won't open.
- If your Apple TV isn't working, won't turn on, or shows a black screen
(originally titled "Get help with audio, video, or power on Apple TV")
- Get help playing or streaming content on your Apple TV now goes to
If you can't watch or stream movies and TV shows in the Apple TV app
- Get help with Wi-Fi networks on your Apple TV
(now titled "If your Apple TV can't connect to Wi-Fi")
- Use Apple Configurator to connect to an Apple TV with USB (archived Nov. 2017)
(originally titled "How to install a configuration profile on Apple TV")
- Apple TV (2nd/3rd generation): About Apple TV and HDCP now goes to
If your Apple TV isn't working, won't turn on, or shows a black screen.
- (A section on "HDCP" was in an original HT201310 article has been removed.)
Resetting or Restoring your Apple TV
- How to Reset or restore your Apple TV to its factory settings
(for info on earlier tips for Apple TV restore problems & micro-USB cables - see here.)
- If you see a warning symbol on Apple TV
was titled "Restore your Apple TV" (with Troubleshooting Tips)
Apple Arcade & Game Center
- Apple Arcade Home
- Join Apple Arcade
- Play games with Apple Arcade
- Access your Apple Arcade gameplay data on all of your devices
- Use Game Center to play with friends
- Accept a friend request for Game Center
- Game Center & Privacy
Using Wireless Game Controllers with your Apple Device
- Connect a wireless game controller to your Apple device
- includes troubleshooting tips.
- Connect an Xbox wireless game controller to your Apple device
- Connect a PlayStation wireless game controller to your Apple device
Apple HomePod Setup and Guides
- HomePod User Guide (requires javascript)
- About Software Updates for HomePod
- How to update HomePod
- How to set up and use HomePod mini and HomePod
- How to identify status lights on HomePod
- How to change HomePod settings
- If you can't set up HomePod mini or HomePod
- If HomePod mini or HomePod isn't responding
- How to Reset HomePod
- HomePod Service and Repair
- About HomePod service options, warranty, & pricing in the United States.
- How to Set up home theater audio with HomePod or HomePod mini and Apple TV 4K
- How to Set up a HomePod stereo pair
- How to add and manage TVs and speakers in the Home app
- now goes to Add a smart home accessory to the Home app.
- was titled "Add a HomeKit or Matter accessory to the Home app".
(Matter support added in HomePod Software Update 16.1.)
- Cleaning and taking care of HomePod
- HomePod - Technical Specifications
- How to find the serial number for your HomePod
- How to Make Personal Requests on HomePod
- How to use HomePod for phone calls
- How to use Touch Accommodations on HomePod mini and HomePod
- Set up voice recognition on HomePod mini or HomePod
- How to use Siri to play music or podcasts
- Do More with Siri (was "... on HomePod")
- How "Hey Siri" works with multiple devices
- Use VoiceOver on HomePod mini or HomePod
- Common braille commands for VoiceOver on your iPhone, iPad, and iPod touch
Apple Homekit Related Help and Tips
- Learn about HomeKit and Home App
- Find accessories that work with Apple HomeKit
(list of devices by type/brand - Lights, Switches, Thermostats, Sensors, etc.)
- How to Get notifications for your HomeKit accessories
- How to Control your home with Siri
- How to Share control of your home
Apple Home App Setup and Tips
- How to Add a HomeKit accessory to the Home app
(originally titled "Set up and use the Home app".)
- How to Create scenes and automations with the Home app
- How to set up your HomePod, HomePod mini, Apple TV, or iPad as a home hub
Info for Hardware and Software developers at developer.apple.com/homekit.
Mobile Device Management (MDM) on iPhones, iPads or Macs
- Use Automated Device Enrollment
- Get started with a supervised iPhone or iPad
- Use MDM to enable Remote Management in macOS
- Use MDM to manage Activation Lock and Lost Mode (archived Oct 2021)
- Get started using Apple Business Manager or Apple School Manager with Mobile Device Management (archived Sept 2022)
iCloud Setup, Archiving, Backup and Restoring (See above for iCloud Email info)
- System requirements for iCloud (includes requirements for using specific features)
- iCloud Terms & Conditions
- How to Set up iCloud on your Mac
- How to Set up iCloud on your iPhone, iPad, or iPod touch now goes to
Sign in to iCloud on all your devices.
- How to Change which apps sync and store data with iCloud
- How to change your iCloud settings, or turn off iCloud completely.
- If you can't connect or sign in to iCloud
Transferring Content to a New iPhone, iPad or iPod Touch
- Use Quick Start to transfer data to a new iPhone or iPad
- Set up your new iOS device automatically using an iPhone or iPad.
Note: iOS 11 or later/iPadOS 13 or later required on the source device.
- Use a wired connection to transfer data to a new iPhone
- Transfer data from your previous iOS or iPadOS device to your new iPhone or iPad
- Use iCloud to transfer data from your previous iOS or iPadOS device to your new iPhone, iPad, or iPod touch
- Use the Finder, Apple Devices, or iTunes to transfer data from your previous iOS device to your new iPhone or iPad
- Finish setting up your iPhone, iPad, or iPod touch
- When you move content to a new iOS device, you might need to complete a few steps to finish the process.
- About Web-only access to iCloud
If you don't have an iPhone, iPad, iPod touch, or Mac,
you can still use iCloud Drive, Pages, Numbers, or Keynote, Contacts, and Notes directly from iCloud.com.
- Manage web access to your iCloud data
"Starting with iOS 16.2, iPadOS 16.2 & macOS 13.1, you can choose to turn off web access to your iCloud data."
- Which iCloud.com features are available in the browser on your device
- How to Archive or make copies of the information you store in iCloud
- If you accidentally deleted your calendars, bookmarks, or contacts from iCloud
- If you see duplicate contacts after setting up iCloud Contacts
- About iCloud Data Recovery Service
iCloud Keychain Help
- How to Set up iCloud Keychain
- Requires two-factor authentication to be enabled on your Apple Account.
- If iCloud Keychain won't turn on or sync
- If you enter your iCloud Security Code incorrectly too many times
(originally was HT202755, archived in Dec. 2019)
Info on iCloud+ and iCloud+ Storage
- What is iCloud+?
- How to Upgrade to iCloud+
- iCloud+ plans and pricing (Various storage amounts & features)
- How to Share iCloud+ with your family
- How to Downgrade or cancel your iCloud+ plan
- What happens to your iCloud storage plan when you sign up for Apple One
- If you subscribe to Apple One and use a different Apple Account for iCloud
- How to Manage your iCloud storage
- What's the difference between device storage and iCloud storage?
iCloud Private Relay (requires iCloud+ subscription)
- About iCloud Private Relay
- Learn how iCloud Private Relay helps protect your privacy when you browse the web in Safari.
- How to Set up iCloud Private Relay on all your devices
- How to Manage iCloud Private Relay for specific websites, networks, or system settings
iCloud Security
- iCloud security overview
- with links to Apple Platform Security and Privacy Policy.
- How to turn on Advanced Data Protection for iCloud
"Advanced Data Protection for iCloud offers Apple's highest level of cloud data security
and protects the majority of your iCloud data using end-to-end encryption." (If you turn it on, all devices using your Apple Account must be running an OS version that supports this.)
- What to expect when in contact with Apple Support
- If youÕre asked to confirm your Apple Account when you contact Apple
Log Out or Stop using iCloud
- Sign out of iCloud on your iPhone, iPad, iPod touch, Apple TV, or Mac
- You can sign out of iCloud on one of your devices, or sign out on all your devices to stop using iCloud.
iCloud Drive Info
- Access and manage your files in iCloud Drive
(originally titled iCloud Drive Frequently Asked Questions.)
- How to Set up iCloud Drive
- Add your Desktop and Documents files to iCloud Drive
- Share files and folders in iCloud Drive on iCloud.com
- Find files on your iPhone or iPad in the Files app
(originally titled "Use the Files app on your iPhone, iPad, and iPod touch.")
- Delete files or recover deleted files in the Files app on your iPhone or iPad
- (How to) Use third-party cloud apps in the Files app
- Save and edit PDFs to the Books app on your iPhone or iPad
- Use Apple Books to save, sign, mark up, and share PDFs.
- Using iWork with iCloud Drive
(HT201385 was archived in Oct. 2017, but now no longer online.)
iCloud Backup
- What does iCloud back up?
- If you can't back up to iCloud (iPhone/iPad/iPod Touch)
- Restore your iPhone, iPad, or iPod touch from a backup
- If restore from iCloud backup failed
- About iCloud Data Recovery Service
- If you accidentally deleted your calendars, bookmarks, or contacts from iCloud
- About missing information after you restore your iPhone, iPad, or iPod touch with iCloud Backup
(Articles HT204058 "iCloud Backup alert messages", HT203756 "Understanding alert messages when restoring from an iCloud Backup"
and HT201418 "If you need help restoring your device from an iCloud backup" removed as of July 2016.)
How to Backup your iPhone, iPad, and iPod touch
(See above for info on Updating or Restoring from iCloud backups.)
- Backup methods for iPhone, iPad, and iPod touch
- How to back up your iPhone, iPad, and iPod touch
- links to info on backing up to iCloud, or to a Mac or PC.
- How to View and manage iCloud device backups
- If you can't back up your iOS or iPadOS device to a computer or restore it from a backup
- Restore an iPhone, iPad, or iPod touch that needs a newer version of iOS or iPadOS
iCloud Calendar, Reminders and Contacts
- Keep your calendars up to date and share them with iCloud
- Add or delete calendar accounts on Mac
- Ways to share calendars on Mac
- Set up multiple calendars on iPhone
- Delete spam calendars and events on iPhone
- If your iCloud Contacts, Calendars, or Reminders won't sync
- If you can't add iCloud Calendars, Mail, or Contacts to Outlook
- Limits for iCloud Contacts, Calendars, Reminders, Bookmarks, and Maps
- If you accidentally deleted your calendars, bookmarks, or contacts from iCloud
- If you have duplicate events on your iCloud Calendar
- If Find My is offline or not working
- Manage and delete contacts on your iPhone, iPad, or iPod touch
iCloud Photo Library
- How to set up and use iCloud Photos
- If your iCloud Photos aren't syncing to your device
- Find out how much iCloud storage you need for your Photos Library on your Mac
- How to Manage your photo and video storage
(See above for info on Photos app for macOS 10.10.3 and later)
- Organize and find your photos on your iPhone, iPad, or iPod touch
- How to use Memories in Photos on your iPhone, iPad, or iPod touch
(automatically creates curated collections)
- View memories in Photos on Mac
- How to share photos and videos on iPhone
- How to Transfer a copy of your iCloud Photos collection to another service
- Using HEIF or HEVC media on Apple devices
iOS 11 & macOS High Sierra introduced support for these new, industry-standard media formats:
- HEIF (High Efficiency Image File Format) for photos.
- HEVC (High Efficiency Video Coding), also known as H.265, for videos.
HEIF and HEVC offer better compression than JPEG and H.264, so they use less storage space on your devices and iCloud Photos, while preserving the same visual quality.
iCloud Photo Stream and Photo Sharing
- Information about the My Photo Stream shutdown
- My Photo Stream shut down on July 26, 2023.
- About iCloud Photos and My Photo Stream
- My Photo Stream FAQ
- Shared Albums limits
- How to use Shared Albums in Photos on your iPhone, iPad, and Mac
- If Shared Albums aren't working
- How to use Sharing Suggestions in Photos
- If you're missing photos or videos in the Photos app
- How to Transfer photos and videos from your iPhone or iPad to your Mac or PC
- How to Delete photos on your iPhone or iPad
(iPod touch removed from article in 2022.)
(Above are help/tips with macOS Photos App)
Problems with iCloud Log In or Verification
- If you forgot your Apple Account password
- How to find saved passwords and passkeys on your Mac
- How to find saved passwords and passkeys on your iPhone
- What to do after you change your Apple Account or password (now archived)
- Sign in to apps with your Apple Account using app-specific passwords
- app specific passwords feature requires two-factor authentication.
- Get a verification code & sign in with two-factor authentication
- If you didn't receive your verification or reset email
- If you see a Could Not Create Apple Account or Could Not Set Up iCloud message
- If iCloud asks for the password to your previous Apple ID (archived Aug. 2017)
Setup macOS for Smart Card Authentication
- How to Configure macOS for smart card-only authentication (archived Aug. 2021)
- Prepare for smart card changes in macOS Catalina 10.15 (archived Jan. 2023)
- If you use smart card to log in to your Mac and reset your Active Directory password from another computer
Migrating Data from an earlier macOS to a later macOS Version
- Transfer to a new Mac with Migration Assistant
- How to migrate data from another Mac using OS X Mountain Lion and earlier
(HT204320 was archived April 2017, now no longer online.)
- OS X: Manually migrating data from another Mac (HT202910 no longer online)
(Was shown as archived in Nov. 2018, but apparently later removed.)
Migrating Data from Windows to a Mac
- Transfer from PC to Mac with Migration Assistant
- Includes download links for Windows Migration Assistant for various macOS versions.
- Mac tips for Windows switchers (has many basic tips)
- Learn how to perform some common tasks on your new Mac.
Using Boot Camp to run Windows on a Mac (requires Intel-based Mac)
- How to install Windows 10 on your Mac with Boot Camp Assistant (for Intel-based Macs)
- Includes list of Mac models that are supported by Windows 10 via Boot Camp.
(See below for guides to older Windows versions)
- How to use Apple Software Update for Windows
- Download and install Windows support software on your Mac
(was titled "if some Mac features don't work when running Windows in Boot Camp")
- How to Update AMD graphics drivers for Windows in Boot Camp
- Boot Camp doesn't support RAID (originally archived July 2020)
- If the Boot Camp installer doesn't open after using Boot Camp Assistant
- If you see the alert 'Installation cannot proceed with Boot Camp configured' (archived)
(originally article HT209057 that was archived in July 2020.)
- How to Restart your Mac in macOS or Windows
(if you installed Windows with Boot Camp of course)
- How to Use your Apple Keyboard in Windows with Boot Camp
(was titled "Boot Camp: About keyboards and key assignment for Microsoft Windows")
- Tech Tip: How to Use Boot Camp on an External Drive (assisted by freeware VM VirtualBox.)
- How to create an ISO image for Boot Camp from Windows installation media (archived Sept. 2018)
- How to Set up a Windows partition on your Mac (originally archived Sept. 2018)
- If you see a "No images are available" error message when you install Windows 10
(HT207300 was archived July 2020, now no longer online.)
- If installation of Windows 10 on your Mac stops at RealTek software
(was HT205753 archived July 2020)
- Macs with Fusion drive: How to find BOOTCAMP partition in Windows installer
(was HT203849 archived July 2020)
Info on Older Versions of Windows and Boot Camp
- Use Windows 8.1 on your Mac with Boot Camp (archived Sept. 2018)
- Install Windows 7 on your Mac using Boot Camp (archived Sept. 2018)
- Boot Camp 5.1: Frequently asked questions (HT201456 no longer online)
- Boot Camp 4, OS X Lion/Mountain Lion: Frequently asked questions (HT201189 no longer online)
- Boot Camp 3.0, OS X 10.6: Frequently asked questions (HT201959 no longer online)
- Apple Boot Camp Support Home and Boot Camp users forum
(FYI: An alternative to using Bootcamp (for those that don't need maximum performance) is running Windows (or other OS) on a Mac via a "Virtual Machine" using OS X compatible VM software like Parallels Desktop, Fusion or (freeware) VirtualBox. Check requirements for the VM -and- for the software/app you plan to use with the VM OS. The VM software vendor's user forums are also worth checking for info on compatibility/problems/performance. There are also some 'emulators' (i.e. Crossover, Wine) that may be useful, but generally have more limited compatibility compared to running the full OS.)
Revive/Restore Mac Firmware and Older Macs Apple Firmware Restoration CD Downloads
- How to identify the DFU port on Mac
- Learn how to find the device firmware update port on your Mac.
- How to revive or restore Mac firmware
Rarely, a Mac with Apple silicon or the Apple T2 Security Chip might stop responding
and need to be revived or restored by another Mac.
- Revive or restore a Mac with Apple silicon using Apple Configurator (see below for Configurator info)
- Revive or restore an Intel-based Mac (with T2 chip) using Apple Configurator (see below for Configurator info)
"What a revive does
In very rare circumstances, such as a power failure during a macOS upgrade, a Mac may become unresponsive and so the firmware on the Apple T2 Security Chip must be revived. A revive updates that firmware. A revive is designed to not make any changes to the startup volume, the user's data volume, or any other volumes.
Important: First try reviving the computer. If that fails or if you can't start the Mac from the startup volume, recoveryOS, or Internet Recovery, you must restore the firmware and erase the internal flash storage.
What does a revive do to your Mac?
A revive updates the firmware on the Apple T2 Security Chip. A revive is designed to not make any changes to the startup volume, the user's data volume, or any other volumes. User data may be retained if recoverable.
What does a restore do to your Mac?
A restore updates the firmware and erases recoveryOS and macOS on your internal storage. When this process is complete, any data on any internal volumes is unrecoverable.
You must restore the firmware and erase the internal flash storage if:
- Reviving the firmware was unsuccessful.
- You can't start the Mac from the startup volume, recoveryOS, or Internet Recovery.
(See linked article for more details and list of T2 chip Intel CPU Macs. Apple silicon Macs have no T2 Chip.)
- Firmware Restore CDs for non-T2 Chip Macs
These are for use when a firmware update fails (not to revert to a previous version). Each has a list of compatible Mac models.
The Firmware Restore CD v1.4 doc links to an even older v1.3, but the link 404's. In case anyone really needs it, here's the (Archived) Software License Agreement for Firmware Restoration CD 1.3 that has a D/L link. (Update: D/L link now redirects to Apple Support home as of May 2017.)
Apple Configurator for Mac
- What's new in Apple Configurator for Mac
(App store link for Apple Configurator.)
Version 2.18 changes
- Shortcut actions: Copy Documents to Devices, Wait for Battery Level, Set Port Number for Device, Set Primary Status, Set Secondary Status, Fail Devices.
- Show detailed status for running Shortcuts.
- Configurator Shortcut actions now report primary and secondary status.
- Third-party Shortcut actions can report primary and secondary status.
- Support for new devices.
- Skip new Setup Assistant panes added in iOS 18.
- Configure new settings in Restrictions payload editor.
- Bug fixes and performance improvements.
Requires macOS 14 or later.
More details are in the Requirements for Apple Configurator for Mac article.
Version 2.17 changes
- Support for new devices.
- Shortcut actions: Find/Filter, Erase, Restore, Update, Prepare, Rename, Install Profile, Provide Supervision Identity.
- Run Shortcuts when devices are attached and detached.
- Skip new Setup Assistant panes added in iOS 17.
- Allow removing eSIMs when erasing device.
- Adding App Store apps to devices no longer fails when running on macOS 14.1 or later.
- Bug fixes and performance improvements.
(Requires macOS 14.0 or later.)
Version 2.16 changes:
- Support for new hardware.
- Bug fixes and performance improvements.
(Requires macOS 12.4 or later.)
Version 2.15.1 changes:
- Support for new hardware.
- Bug fixes and performance improvements.
(Requires macOS 10.15.6 or later.)
Version 2.15 changes:
- Allow skipping the App Store pane in Setup Assistant.
- Support for restoring Mac computers with Apple silicon to macOS Monterey.
- Bug fixes and performance improvements.
Version 2.14 changes:
- New restrictions for Unpaired External Boot to Recovery and Unlock with Apple Watch.
Version 2.13.3 changes:
- Support for macOS Big Sur.
- Support for restoring macOS on Mac computers with Apple silicon.
- Web Clip: Configure Ignore Manifest Scope & Target Application Bundle Identifier.
- Bug fixes and performance improvements.
(Version 2.12.1 added support for restoring firmware on a 2019 Mac Pro & iOS VPN features.)
Touch ID Related Topics
- About Touch ID advanced security technology
- How to use Touch ID on Mac
- How to use Touch ID on iPhone and iPad
- If Touch ID isn't working on your Mac
If you can't unlock your Mac using Touch ID, can't enroll a fingerprint,
or can't use Touch ID to enter your password, learn what to do.
(The Magic Keyboard with Touch ID requires a Mac with Apple silicon & macOS 11.4 or later.)
Face ID Related Topics
- About Face ID advanced technology
- iPhone and iPad models that support Face ID
- How to use Face ID on Your iPhone or iPad Pro
- Use Face ID while wearing a mask with iPhone 12 and later
With iOS 15.4 or later, you can use Face ID to unlock your iPhone while wearing a mask.
- If Face ID isn't working on your iPhone or iPad Pro
- If an alert says Face ID has been disabled on your iPhone or iPad Pro
If you see this message on the Home Screen or in Settings, your iPhone or iPad might need an update or service.
Attention Aware Related Article
- Turn Attention Aware features on or off on your iPhone or iPad Pro
(was titled "About Attention Aware features on your iPhone or iPad Pro")
Apple Pay Setup on iPhone, iPad and Apple Watch
- Make purchases using Apple Pay
- Devices compatible with Apple Pay
- Set up Apple Pay on your iPhone, iPad, Apple Watch, or Mac
- Change or remove the payment cards that you use with Apple Pay
- If you can't add cards to Apple Wallet to use with Apple Pay
- Learn where to use Apple Pay
- Where you can ride transit with Apple Pay
- Countries and regions that support Apple Pay
- Apple Pay participating banks in Canada, Latin America, and the United States
Apple Wallet articles
- Add a transit card to Apple Wallet
- Use Express Mode with cards, passes, and keys in Apple Wallet
- Add, use, and share boarding passes, tickets, and other passes in Apple Wallet
- How to Remove passes from Apple Wallet
- Add your driver's license or state ID to Apple Wallet
- Add your student ID to Apple Wallet on your iPhone or Apple Watch
- Add your car key to Apple Wallet on your iPhone or Apple Watch
Apple Cash Info
- Set up Apple Cash
- Add money to Apple Cash
- Set up and use Apple Cash Family
- Avoid scams when using Apple Cash
- Send and receive money with Apple Cash
- Apple Cash and person to person payments limits
- Close your Apple Cash account or turn it off on a device
- If your Apple Cash account is restricted or locked
Apple Notes App Help and Tips
- How to use Notes on your iPhone, iPad, and iPod touch
- How to lock or unlock notes on your iPhone or iPad
(iPod touch removed from article in 2022.)
- How to Lock your notes on Mac
- Draw with Notes on your iPhone, iPad, or iPod touch
- About Notes drawing migration to iOS 13 and iPadOS
- If you're missing notes on your iPhone, iPad, or iPod touch
- If you can't share or collaborate on notes with your iPhone, iPad, or iPod touch
(was titled "Share your notes on your iPhone, iPad, iPod touch, or Mac".)
Apple AirPods, AirPods Pro, AirPods Max, & Powerbeats Pro Help and Tips
- Apple's AirPods Support page
- About firmware updates for AirPods
- How to update your Beats wireless headphones or earphones
- How to Set up AirPods with your Mac and other Bluetooth devices
- How to Set up AirPods Max with your Mac and other Bluetooth devices
- Choose your AirPods Pro ear tips and use the Ear Tip Fit Test
- Wearing your AirPods, AirPods Pro, AirPods Max, EarPods, or Beats devices
- Here's information about getting a good fit and potential skin sensitivities.
- Charge your AirPods and learn about battery life
- How to charge your AirPods Max and learn about battery life
- What to do if your AirPods won't charge
- How to Connect your AirPods and AirPods Pro to your iPhone
- How to Connect and use your AirPods Max
- What to do If your AirPods or AirPods Pro won't connect
- If you can't connect to your wireless Beats product
- Change the settings of your AirPods and AirPods Pro
- Customize headphone audio levels on your iPhone or iPad
- Listen with spatial audio for AirPods and Beats
- Announce notifications with Siri on AirPods or Beats
- AirPods Pro and AirPods Max Active Noise Cancellation and Transparency mode
- If Active Noise Cancellation isn't working as expected on your AirPods Pro
- Use Live Listen with AirPods or Beats
- What to do if your left or right AirPod isn't working
- How to clean your AirPods, AirPods Pro, AirPods Max, and EarPods
- How to reset your AirPods Max
- How to reset your AirPods and AirPods Pro
- How to reset your Beats speakers
- If your AirPods Pro (1st generation) make crackling or static sounds
- Find your lost AirPods with Find My
- How to Set up your replacement AirPods or charging case
(was titled "Replace an AirPod or charging case")
- Find your lost Powerbeats Pro, Beats Studio Buds, Beats Studio Buds +, or Beats Fit Pro
- Beats Repair and Service
- AirPods Pro Service Program for Sound Issues
-"Affected units were manufactured before October 2020." (See link for details.)
AppleCare and Warranty Help
AirTag Info, Setup and Tips
- Set up your AirTag using your iPhone, iPad, or iPod touch
- Find your lost Apple device or AirTag with Find My
- Find your keys, backpack, and more with AirTag and Find My
- Precision Finding uses Ultra Wideband, which is not available in all countries or regions.
- Learn more about Ultra Wideband availability.
- Locate an AirTag or other item in Find My on iPhone
- What to do if an item or device is connected to another Apple Account
- What to do if you get an alert that an AirTag, set of AirPods, Find My network accessory, or compatible Bluetooth location-tracking device is with you
- Keep track of personal items using Find My (and AirTag)
"Starting in iOS 14.5, iPadOS 14.5, and macOS Big Sur 11.1,
you can keep track of personal items with an attached AirTag
and compatible third-party products in the Items tab of the Find My app."
- How to reset your AirTag
- How to replace the battery in your AirTag
Forgot Your Passcode for iPhone, iPad or iPod Touch?
Setup Find My on Mac, iPhone, iPad, or iPod Touch
Stolen Device Protection for iPhone (added in iOS 17.3)
What to Do If your iPhone/iPad/iPod Touch, or Mac is Lost or Stolen
(if your iPhone is running iOS 17.3 or later, see About Stolen Device Protection for iPhone.)
iPad & iPhone Activation, Unlocking and Carrier Settings Updates
Before Selling or Giving Away your Mac or iPhone/iPad/iPod Touch
Apple DIY Repair Manuals
Apple Service and Repair Costs
What to Do Before Sending your Mac or iPhone/iPad/iPod Touch in for Repair
How to Check the Status of an Apple Repair or Problem Report
Cleaning your Mac, Display, Keyboard, iPhone, iPad, Watch, HomePod, Vision Pro or Apple accessory
- Apple's article on How to clean your Apple products
- Laptops, Desktops, iPhones, iPads, iPods, monitors and peripherals.
(Now has a note "Is it OK to use a disinfectant on my Apple product?")
- How to clean the keyboard of your MacBook or MacBook Pro
- How to clean the nano-texture glass on your Apple display
- How to clean Apple Vision Pro and accessories
- How to Clean your iPhone
(includes notes on using a disinfectant.)
- How to clean your Apple Watch
- Cleaning and taking care of HomePod
- How to clean your AirPods, AirPods Pro, AirPods Max, and EarPods
- About splash, water, and dust resistance of iPhone 7 and later
(Reminder: Water & other liquid damage to iPhone or iPod isn't covered by warranty - see Indicators)
- If you see a liquid-detection alert on your iPhone
Other Resources
^^^^ Return to the Topics Menu ^^^^
|

